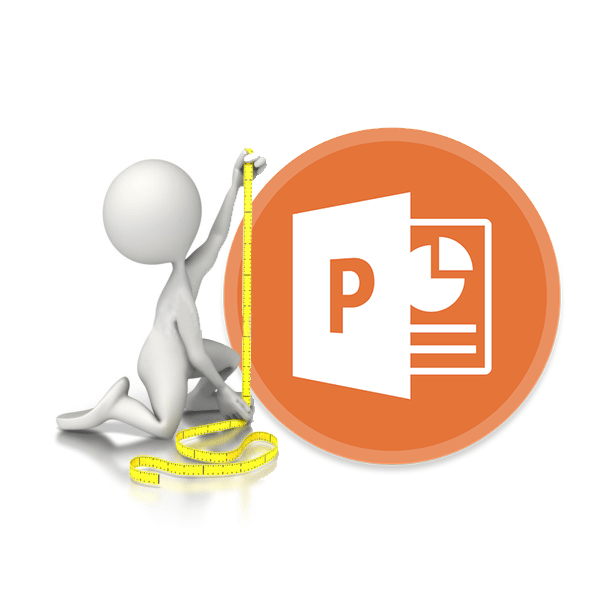Оглавление:
Как сделать фотоколлаж в powerpoint? — Разбираем подробно
Продолжаем изучать возможности редактора PowerPoint на примере создания коллажа.
«Коллаж – это технический приём в изобразительном искусстве, заключающийся в создании живописных или графических произведений путём наклеивания на какую-либо основу предметов и материалов, отличающихся от основы по цвету и фактуре.
Коллажем также называется произведение, целиком выполненное в этой технике.»
Технику коллажа часто используют для создания открыток, баннеров, оформления коллективных фотографий и т.д. Таким же образом можно сделать «коллаж мечты» или собрать фото всех друзей из соц.сетей.
Если вы никогда раньше не работали в этом редакторе, советую сначала посмотреть фильм «Знакомство с PowerPoint. Как сделать открытку?».
.
http://innakiryanova.ya.ru/1211
1.Создаем презентацию Microsoft Offis PowerPoint и открываем ее
2. Желательно сразу же на вкладке Дизайн изменить параметры страницы.По умолчанию слайд маленький, а если нажать на Параметры страницы, то во вновь открывшемся окне можно поменять размеры слайда до произвольных, например до размера экрана монитора.
3.На главной вкладке Создать слайд создаем пустой слайд
4.На вкладке Вставка вставляем рисунок из файла, который выбираем в открывшемся новом окне
5.Затем вставляем второй рисунок, который накладывается на первый (цифры 1 и 2 на рисунке), и открываем вкладку Работа с рисунком (цифра3)
6. Открывается панель для работы с рисунком, здесь можно делать многое, но для меня наибольшее значение в данном случае имеет кнопка Обрезка, при помощи которой обрезаем верхний рисунок.Когда нажимаешь на кнопку Обрезка, точечки в углах рисунка меняются на скобочки, перемещая которые, на рисунке можно обрезать лишние стороны.
7.Получаем следующее
8.Щелкнув на сером фоне, убираем скобочки обрезки, и если верхний рисунок выделить снова, он будет иметь такой вид, как на рисунке выше. Нажав курсором на белые точки в углах рисунка (цифра1) и потянув, можно изменить размер рисунка, а на зеленую точку сверху (цифра2) и сдвинув — наклонить рисунок под углом…
9. Чтобы выделить зрительно верхний рисунок на фоне нижнего, нужно его окружить рамкой. Для этого кликаем правой кнопкой на выделенном рисунке, в открывшемся меню выбираем Формат рисунка
он открывается в новом окне.Здесь нам нужны кнопки Формат объемной фигуры и Тень
10.На кнопке Формат объемной фигуры нужно придать рисунку Контур,меняя при этом Цвет и Размер
11.На кнопке Тень разные варианты тени…Наш рисунок сразу выделился и как будто приподнялся над фоном
12.Аналогично можно добавить еще рисунки
13. Если все устраивает, нажать в левом верхнем углу на иконку программы
в открывшемся меню выбрать — Сохранить как — Другие форматы
В открывшемся окне Сохранение документа присвоить имя своему коллажу и выбрать тип файла Рисунок в формате JPEG.
Ура!!! Наш коллаж готов! Назовем его «Грибочки»
Удачи всем!!!
а много отличий в разных версиях? у вас какая?
у МЕНЯ Microsoft Power Point 2003. Просто эту программу я никогда для вот таких слайд-шоу не использую. для работы я делаю туда графики с картинками, с подсветкой, со звуком, с видео
а просто сделать вот такие вещи мне легче в ФШ или в других программах… Чаще всего — в ФШ, намного удобее, чем в Кореле… Кстали — Вам можно посмотреть такуюпрограмму, как Корел Пеинтер 7. Это типа смеси ФШ и Корела…. много возможностей. А еще я обожаю программку Gimp в ней можно тоже делать вот такие вещи… Плюс — куча еще примочек разных…
ПЭСЭ. Добавлю — это БОЛЬШОЕ ИСКУССТВО — в ЭТОЙ программе — тут, сделать вот такой коллаж!!!!
Я могу сделать из этого урока слайд-шоу и показать, как это будет красиво в данной программе презентаций!!!! Это — следующий этап делания слайдов. Там выставляется ВСЕ — скорость нахождения картинки на экране, ее движение, как движется картинка, куда ее двигать — вглубь, вверх, вниз, и т.п… То же самое — про слова — как они возникают, с какой амплитудой — это уже свойства анимации… Работы в этой именно программе…
А вот так выглядит мой внутренний вид моей презентации — можно увидеть значительные отличия…
Иннуля!
Вот, я тут прониклась, таки нашла немного времени, чтобы показать, что в моей версии презентации можно сделать. В соей версии, как видно, никаких вот таких спецэффектов нет, для этого предлагается просто войти в другую родственную программу, там все сделать, а сюда просто перенести кадры.
Я сделала простенькую презентацию, которая близка вот к этому уроку с моими средствами этой программы. Сейчас попробую ее сюда вложить, если выйдет. А если нет — ну, могу только в почту Вашу кинуть… Попробую сейчас. …
Нет, не получилось…. Ну, что — если надо — могу кинуть в почту…. Жду слов!!! Что — надо!!! Тогда кину…. Думаю, на почту это пройдет… Или в скайп, если есть…
В слайды программы PowerPoint 2007 вставлять рисунки можно несколькими способами. Можно воспользоваться вкладкой Вставка — Рисунок, можно перетащить рисунок на слайд. При перетаскивании, если программа свернута, или закрыта другим окном, тащите файл рисунка вниз на панель задач, на значок программы и, не отпуская клавишу мыши, ждите, пока программа не развернется. После этого тащите файл на текущий слайд, и отпускайте клавишу.
Еще один вариант вставки рисунка — копирование. Если Вы нашли картинку в Интернете, не обязательно сохранять ее на компьютере, чтобы поставить в презентацию. Достаточно кликнуть по картинке правой клавишей мыши, выбрать команду Копировать картинку, затем в программе PowerPoint правой клавишей кликнуть по текущему слайду, и выбрать Вставить.
Точно также картинку можно скопировать, если она находится в окне какой-нибудь программы. Например, Вы делаете скриншоты в программе FSCapture. После того, как скриншот попадает в редактор программы, необязательно сохранять скриншот на компьютере. Достаточно будет произвести операцию копирования — нажать правой клавишей на картинку, и выбрать Копировать, или Copy. А затем вставить картинку на слайд.
После того, как Вы поставите картинку на слайд, и кликнете по ней, вокруг картинки появляется рамка, и маркеры, двигая которые, Вы можете изменять размеры картинки. Двигая угловые маркеры, Вы изменяете размеры без искажения пропорций, двигая зеленый маркер, расположенный над картинкой, Вы можете повернуть картинку на произвольный угол.
Когда картинка выделена, в ленте команд появляется еще одна вкладка — Формат. В этой вкладке Вы можете изменить яркость, контрастность, изображения, сделать картинку черно-белой, или одноцветной, и определить прозрачный цвет для каких-то областей картинки.



Если картинка Вам не подошла, Вы можете, выбрав команду Изменить рисунок, заменить ее на другую.
В группе команд Стили рисунка Вы можете подобрать стили для рисунка — сделать его трехмерным, изменить границы, тон, форму.
Несколько картинок можно сгруппировать, чтобы затем работать с ними, как с единым объектом, например, перемещать, как единое целое.
Если несколько картинок перекрывают друг друга, с помощью команд На передний план и На задний план, Вы располагаете картинки ближе и дальше от себя, чтобы они перекрывались, как это нужно Вам.
Также можно делать обрезку картинок, то есть вырезая лишнее, оставлять только то, что Вам нужно. Для обрезки нажимаете кнопку Обрезка, и двигаете маркеры, ограничивая нужную Вам часть картинки. Если передумали обрезать картинку, нажимаете Esc. А для подтверждения обрезки кликаете по любому месту окна программы за пределами картинки.
Теперь давайте сделаем коллаж.
Создание коллажа в программе PowerPoint 2007
Поместим какую-нибудь фотографию в красочную рамку. Для начала нам нужно подготовить исходный материал: найти у себя на компьютере подходящее фото, и в Интернете подобрать подходящую рамку, с помощью поиска Гугл или Яндекс.
Чтобы найти рамку в Интернете, заходите в поисковик, вбиваете поисковый запрос: рамка для фото, и выбираете пункт Картинки.
Находите рамку, которая Вам подходит. Она может быть с прозрачной серединой, может быть с белой. Белую середину мы сами в Вами сделаем прозрачной в PowerPoint, с помощью команды Формат — Перекрасить — Установить прозрачный цвет.
Скачиваете рамку, только не сразу, а кликните по ней, чтобы она стала большой — иначе скачаете маленькую картинку, и при увеличении она потеряет качество.
Вставляете рамку в слайд, а затем вставляете в слайд фотографию. Подгоняете размеры, прячете фото за рамкой, с помощью команды Формат — На задний план, при необходимости делаете прозрачной середину рамки, чтобы в рамке появилась фотография.
Далее занимаетесь форматированием рамки и фотографии: делаете светлее, темнее, контрастнее и так далее. Чтобы добраться до фото, временно ставите его на передний план, форматируете, а затем опять прячете его на задний план.
В случае надобности можно добавить различные мелкие картинки на коллаж. Если у Вас детское фото, можно добавить попугайчика, обезьянку или еще что-то в этом роде. Все эти дополнительные картинки тоже можно найти в поиске Гугл или Яндекс.
Добавляете также на слайд презентации PowerPoint текст, и форматируете его.
Если картинка не располагается на всем слайде. можно подобрать фон для слайда. Фон можно выбрать во вкладке Дизайн. В этой вкладке можно подобрать готовые темы, цвета. Можно также открыть окно Формат фона, нажав на иконку справа от названия группы команд Фон. В этом окне можно подобрать градиент для фона, цвет, текстуру, или сделать фоном какую-нибудь картинку со своего компьютера. Там же регулируется прозрачность Вашего фона — чтобы он не был слишком ярким.
Кроме того, окно Формат фона можно открыть, кликнув правой клавишей по любому свободному месту слайда.
Видео о том, как сделать коллаж в программе PowerPoint 2007
Более подробные сведения Вы можете получить в разделах «Все курсы» и «Полезности», в которые можно перейти через верхнее меню сайта. В этих разделах статьи сгруппированы по тематикам в блоки, содержащие максимально развернутую (насколько это было возможно) информацию по различным темам.
Также Вы можете подписаться на блог, и узнавать о всех новых статьях.
Это не займет много времени. Просто нажмите на ссылку ниже:
Подписаться на блог: Дорога к Бизнесу за Компьютером
Источник: word-office.ru