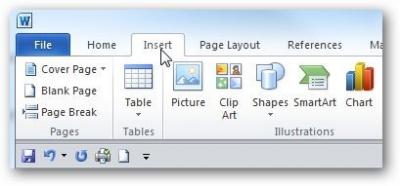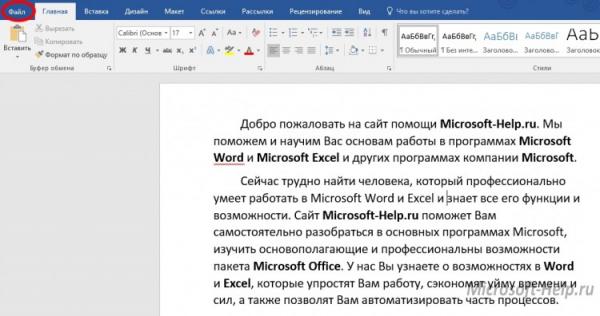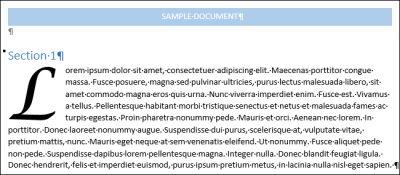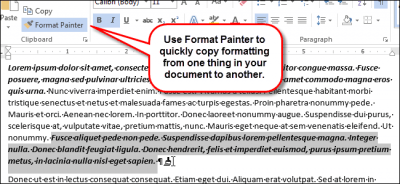Как в MS Word создать счетчик слов, используя коды полей — Информационные технологии — Разбираем подробно
Приходилось ли Вам когда-нибудь писать документ для редактора или начальника с обязательным требованием, чтобы был вставлен счетчик слов? Сегодня мы выясним, как это сделать с помощью кодов полей в Word 2010.
Вставляем счетчик слов
Вы можете использовать коды полей, чтобы вставить текущее количество слов в документ, и оно будет обновляться по мере того, как Вы будете добавлять текст. Чтобы вставить счетчик слов, проверьте, что курсор стоит в том месте, где должен находиться счетчик.
Далее откройте вкладку Insert (Вставка).
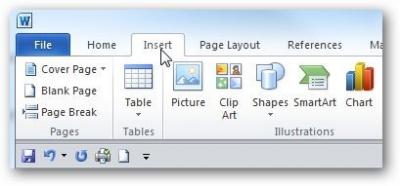
В разделе Text (Текст) нажмите Quick Parts (Экспресс-блоки) и выберите Field (Поле).
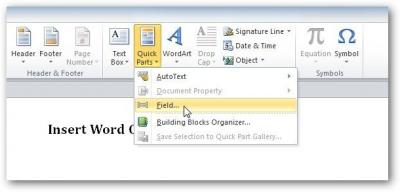
Откроется диалоговое окно Field (Поле). Здесь представлены поля, которые Вы можете добавить в свой документ. Их не так много, среди них есть Table of Contents (TOC), Bibliography, Time, Date и так далее. Создав счетчик слов, Вы начнёте с простого и сможете в будущем продолжить изучать остальные коды полей.
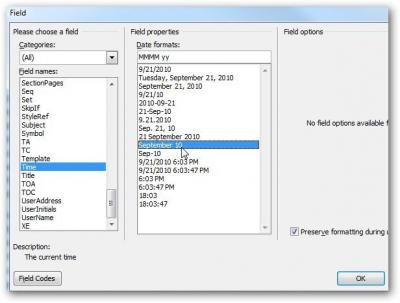
В этом уроке мы собираемся вставить счетчик слов, поэтому пролистайте список Field Names (Поля) вниз и найдите NumWords…
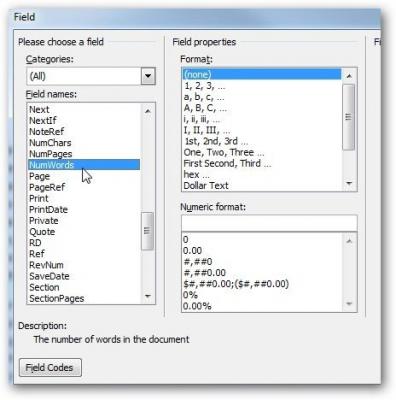
Нажав на NumWords, Вы сможете выбрать параметры поля и числовой формат. Чтобы не усложнять урок, мы продолжим со стандартными настройками.
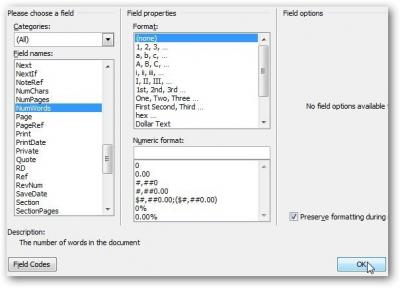
Итак, мы видим, что количество слов в нашем документе равно 1232. Не забывайте, что Вы можете вставить это поле в любом месте своего документа. Мы разместили его под заголовком для наглядности, поскольку наш редактор хочет знать, сколько слов мы написали. Далее Вы можете спокойно удалить его, выделив и нажав Delete.
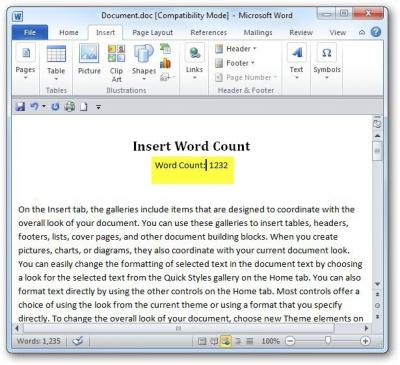
Продолжайте печатать и добавлять текст в документ. Закончив, Вы сможете обновить значение счетчика, нажав правой кнопкой мыши на поле и выбрав пункт Update Field (Обновить поле) из контекстного меню.
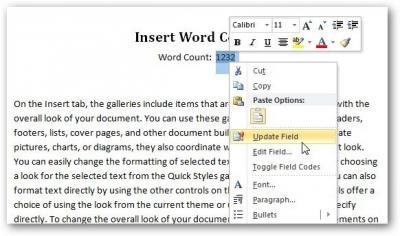
Мы добавили несколько абзацев к тексту, поэтому значение поля изменилось.
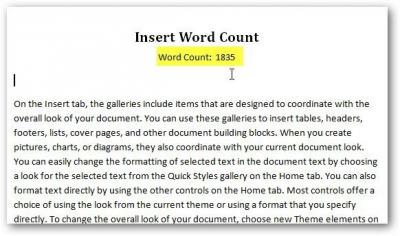
В будущем мы рассмотрим подробнее, какие возможности открывают коды полей при создании документов. Этот урок станет для Вас началом использования кодов полей в документах Word 2010.
Каково Ваше мнение? Вы используете или использовали ранее коды полей в MS Word? Оставляйте комментарии и делитесь приемами по созданию своих замечательных документов в Microsoft Word.
Источник: http://www.howtogeek.com/howto/29456/how-to-use-field-codes-in-ms-word-to-create-word-counts/