Оглавление:
Практическая работа №4. Работа с различными программами
Знакомство и работа в программе Блокнот
Одной из самых простых и популярных программ является Блокнот.
Это простейший текстовый редактор, из которого можно набрать текст, скопировать его или в который можно скопировать текст. Блокнот – программа, не позволяющая выполнять сложные редакторские работы с текстом, она служит для сохранения какой-либо печатной информации в памяти компьютера.
Для того чтобы начать работу с Блокнотом, нужно зайти в меню Пуск, выбрать папку Программы, далее – Стандартные и в данной вкладке выбрать Блокнот.

Программа представляет собой практически белый лист, на котором с помощью клавиатуры можно печатать любой текст, цифры, знаки. В правом верхнем углу размещены соответствующие значки, с помощью которых программу можно свернуть на Панель задач, развернуть во весь экран и закрыть после окончания работы.
Задание:
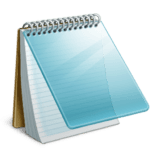
1. Запустите текстовый редактор Блокнот. Найди на рабочем столе Ярлык.
Или (Пуск – Программы – Стандартные – Блокнот) ![]()
2. Выберите инструмент Размер шрифта и установите размер 14 пт.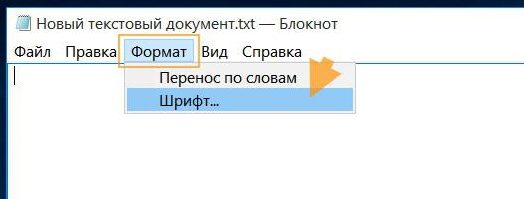

3. Наберите определение файла и папки из вашей тетради. При вводе каждой заглавной буквы удерживайте нажатой клавишу SHIFT. В конце набранного абзаца нажимайте клавишу ENTER.
4. Сохраните созданный файл с новым именем (Файл – Сохранить на рабочий стол). Введите название вашего файла. Помним, что имя файла состоит из названия файла и расширения, разделенных точкой. То, что стоит после точки не стирать.
5. Закройте текстовый редактор Блокнот.
Windows Media Player
Ещё одной встроенной программой является программа Windows Media Player. Это программа для просмотра видео и для прослушивания аудиозаписей. Программа находится во вкладке Все программы (меню Пуск.)

Проигрыватель Windows Media
При открытии программы в левой колонке отображается так называемая Библиотека, в которой могут храниться музыкальные композиции, видеоинформация и различные изображения (картинки). Для того чтобы воспроизвести музыкальный файл, нужно нажать на соответствующую клавишу (Воспроизводить/Приостановить). Для изменения громкости проигрываемой композиции справа находится ползунок громкости. Соответствующими кнопками устанавливается случайный порядок воспроизведения файлов или повторение композиции.
При запуске файла с удобным для этого проигрывателя расширением программа включится и будет его воспроизводить автоматически.

Стандартный вид окна Windows Media Player
Если формат видео- или аудио- файлов не распознается данной программой, она выдаст специальное сообщение.
Диспетчер задач
В Windows существует великое множество программ, которые работают «втайне» от неискушенного пользователя. Эти программы в основном являются системными, запускаются автоматически и нужны самой системе для нормальной работы. Чтобы посмотреть, какие именно программы в конкретный момент запущены, нужно открыть Диспетчер задач. Сделать это можно двумя способами: нажав правую кнопку мыши на Панели задач и выбрав соответствующий пункт меню или с помощью нажатия клавиш Ctrl + Alt + Del.

Пользователь может отключить любой процесс, нажав внизу справа соответствующую клавишу. Нужно быть осторожным с системными процессами, так как их завершение может повлечь за собой отключение самого компьютера, системные сбои или потерю несохраненной информации.
Установка и удаление программ
Установить программы на компьютер можно с диска, флешки, кроме того, можно скачать установщик (файл, который устанавливает программу) из Интернета.
В ходе установки можно выбрать место на компьютере для установки, а также ряд других параметров, например создание элемента в меню Пуск или создание ярлыка на Рабочем столе.
Программу также можно удалить из компьютера. Для этого необходимо использовать Центр установки и удаления программ. В противном случае можно удалить только часть программы, оставив в памяти компьютера ненужные и неработающие ссылки на уже удаленные компоненты программы, которые могут повлечь за собой проблемы при установке других схожих программ или обновленных версий старых.
Чаще всего файл установщик любой программы или игры называется Setup.

При нажатии данного файла система сама производит определенные действия, пока не выдаст специальное окно с вопросом о следующих шагах пользователя: ознакомился ли он с лицензионным соглашением, хочет ли установить пользователь полный комплект функций данной программы или выборочный (для опытных пользователей) и т. д. После чего для установки программы нужно нажать Install (Установить). В специальном окне будет виден процесс установки и сколько времени потребуется для завершения процесса. Для полного установления программы в последнем окне нужно нажать клавишу Finish. Там же может быть вопрос о том, стоит ли запустить программу сразу или позже.
Для того чтобы удалить программу, нужно зайти в меню Пуск – Панель управления – Программы и компоненты. Потом выбрать установленную программу и нажать клавишу Удалить.

Панель управления
Панель управления позволяет управлять компьютером в полном смысле этого слова. С помощью нее можно попасть в самое сердце компьютера, изменить настройки, управлять присоединенными устройствами. Поэтому знать о панели управления просто необходимо. Войти в нее можно через меню Пуск и вкладку Панель управления. В панели управления находятся доступ ко всем основным системам компьютера, его настройкам, программам, присоединенным устройствам.
 Панель управления
Панель управления
Различные вкладки позволяют настраивать определенные процессы компьютера. Экран – менять расширение монитора, Программы и компоненты – удалять или изменять установленные программы, Звук – настраивать звуковые эффекты, Устройства и принтеры – подключать или отключать присоединяемые устройства и т. д. При работе с компьютером даже неопытным пользователям нужно знать и уметь использовать панель управления, хотя бы самые основные ее элементы.
Работа с архивами
Многие файлы не очень удобно передавать с одного носителя на другой ввиду их большого объема. Кроме того, в последнее время возникла еще одна важная проблема: интернет-ресурсы не могут передавать целые папки.
Для таких целей и служит архиватор – это программа, которая превращает файл или целую папку файлов в архив. При этом объем информации уменьшается, а качество – нет. В зависимости от степени сжатия объем может уменьшаться сильно или нет. Это зависит от типа данной информации и пользовательских требований. Архиваторы полезны в современных социальных сетях (ВКонтакте, например) в которых нельзя передавать файлы целыми папками, но архивами можно. Для того чтобы извлечь информацию обратно, необходимо снова воспользоваться архиватором, но уже для разархивации.

Окно программы WinRAR
Для того чтобы добавить в архив документ или несколько файлов, можно воспользоваться программой WinRAR. Это самый распространенный архиватор. В верхнем левом углу программы имеются две основные ячейки: Добавить в архив и Извлечь из архива. Нажав на них ЛКМ, можно сделать соответствующие действия.
Существует и более легкий способ сделать те же задачи, не открывая самой программы через меню Пуск. Чтобы добавить в архив какой-либо файл, нужно нажать на него ПКМ и выбрать Добавить в архив с указанием конкретной папки.

Архивирование
Аналогичные действия производятся, если нужно разархивировать документ.
На данном уроке на практике были рассмотрены основные программы в ОС Windows. Стоит отметить, что стать хорошим пользователем может только тот, кто сам будет практиковаться в работе с различными программами на компьютере. Особенно важно это помнить в связи с постоянным совершенствованием программного обеспечения.
Список рекомендованной литературы
1. Босова Л.Л. Информатика и ИКТ: Учебник для 5 класса. – М.: БИНОМ. Лаборатория знаний, 2012.
2. Босова Л.Л. Информатика: Рабочая тетрадь для 5 класса. – М.: БИНОМ. Лаборатория знаний, 2010.
3. Босова Л.Л., Босова А.Ю. Уроки информатики в 5–6 классах: методическое пособие. – М.: БИНОМ. Лаборатория знаний, 2010.
Рекомендованное домашнее задание
1. Создайте архив и перешлите его по электронной почте своим друзьям или родителям, попросите их, чтобы они прислали похожий архив, и разархивируйте его.
2. Попробуйте установить на компьютер одну из полезных программ или другие учебные материалы.
3. Попытайтесь с помощью функциональных клавиш в Windows Media настроить звук, создать библиотеку из музыкальных композиций, которые вам очень нравятся.
4. *Поищите в сети Интернет описание всех параметров панели управления, сделайте небольшой конспект по ее основным вкладкам. Поэкспериментируйте в присутствии опытного пользователя настройками экрана или звука.



