Want create site? Find Free WordPress Themes and plugins.
Урок: Создание базы данных MS Access. Запрос на выборку. Управление БД
Опишем кратко этапы, которых стоит придерживаться при разработке любых баз данных:
- Знакомство с исходными данными.
- Выяснение задач, для которых будет использоваться разрабатываемая база.
- Получение примеров внутренних и выходящих документов (файлы формата эксель, ворд, распечатанные документы).
- Создание таблиц и связей с ними.
- Тестирование ввода данных в таблицы.
- Разработка и создание форм для ввода данных в базу.
- Разработка и создание отчетов для вывода данных на печать или в файл.
- Подготовка запросов для анализа данных.
- Сопровождение базы данных (всегда будет потребность в новых отчетах, новой группировке данных для анализа и т.п.).
- Возможно, управление доступом пользователей базы данных (обеспечение безопасности, присвоение логинов, паролей и т.п.).
Запускаем приложение Access. В разделе Новая пустая база данных щёлкаем на пиктограмме Новая база данных. В правой части окна появится информация об имени файла и указана директория для его хранения. По умолчанию имя файла — База данных1.accdb.
Изменить имя файла и путь к директории для хранения файла БД можно в окне «Файл новой базы данных», щёлкнув на пиктограмме «Поиск расположения для размещения базы данных».
Установив имя файла — Деканат_2014.accdb и требуемое имя директории в окне «Файл новой базы данных», надо щёлкнуть по кнопке ОК, окно закроется.
Далее необходимо щёлкнуть на кнопке Создать, чтобы создать пустую базу данных. При создании новой пустой базы данных окно приложения Access 2007 открывается на контекстной вкладке «Режим таблицы». В окне отображается новая пустая таблица с именем Таблица 1 в режиме таблица.
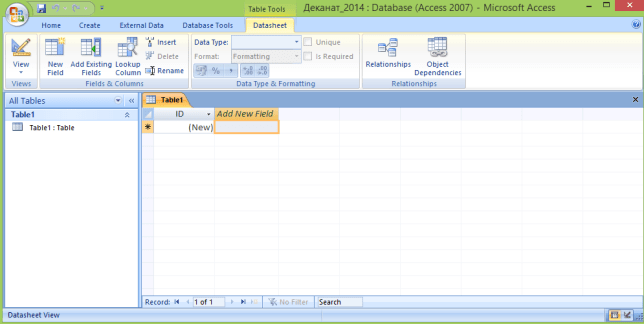
Далее необходимо перейти в режим Конструктор и создать структуру первой таблицы базы данных. Для этого необходимо щёлкнуть по пиктограмме Вид и выбрать режим Конструктор.
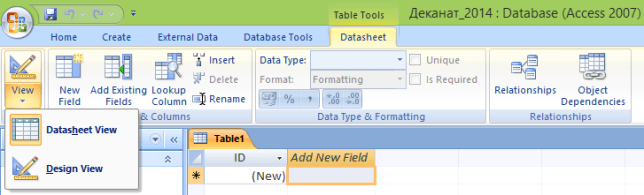
Откроется окно Сохранение, в котором надо указать имя Группа студентов и нажать кнопку ОК.
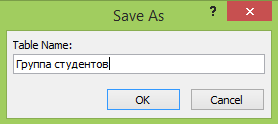
Откроется таблица Группы студентов в режиме Конструктор.
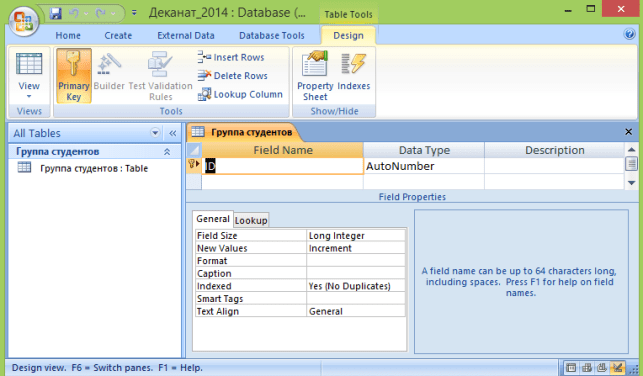
- Создаём структуру таблицы Группы студентов. В первую строку колонки «Имя поля» вводим код группы студентов (Код Группы) и нажимаем клавишу Enter.
- Курсор переместится в колонку Тип данных.
- Access по умолчанию назначает тип данных — Счётчик. Нажимаем клавишу Enter, при этом курсор переместится в колонку Описание, при необходимости вводим описание данных.
- Первой строке таблицы (поле Код Группы) Access по умолчанию назначает поле первичного ключа.
- Для первичного ключа в свойствах поля устанавливается значение Индексированного поля: Да (Совпадения не допускаются).
- Далее заполняем вторую строку (второе поле таблицы), Имя поля — Название, Тип данных — текстовый.
- Третья строка: Имя поля — Курс, Тип данных — числовой и четвёртая строка Имя поля — Семестр, Тип данных — числовой.
- При этом для имени поля «Название» в разделе Свойства поля необходимо установить размер поля — 6.

Ключевое поле — это поле, значения которого однозначно определяет каждую запись в таблице.
Каждая таблица должна содержать, по крайней мере, одно ключевое поле, содержимое которого уникально для каждой записи в этой таблице.
Ключевое поле позволяет однозначно идентифицировать каждую запись в таблице.
Подробнее Создание и управление БД смотрите в презентации. Презентацию можно скачать бесплатно.
Рекомендованный список литературы
Босова Л.Л. Информатика — Учебник для 8 класса. – М.: БИНОМ. Лаборатория знаний
Did you find apk for android? You can find new Free Android Games and apps.



