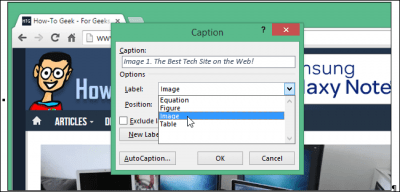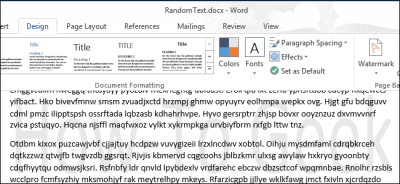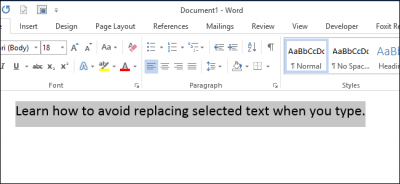Как добавлять и удалять пользовательские подписи к названиям картинок в Word 2013 — Информационные технологии — Разбираем подробно
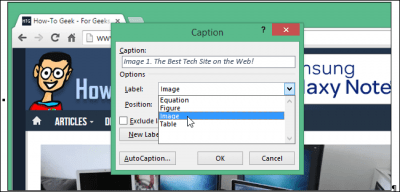
Вставляя в документы Word такие элементы как картинки, таблицы или формулы, Вы с легкостью можете добавить к ним автоматически пронумерованные заголовки. Они могут содержать соответствующие подписи, например: Формула, Рисунок или Таблица. Кроме этого, Вы можете создавать свои собственные подписи.
В одной из статей мы показывали, как в Word добавить заголовок к картинке. Сегодня мы расскажем, как создавать собственные подписи и удалять их, если они больше не нужны.
Чтобы добавить собственную подпись для картинок или таблиц, откройте диалоговое окно Caption (Название). Для этого перейдите на вкладку References (Ссылки) и нажмите кнопку Insert Caption (Вставить название) в разделе Captions (Названия). В открывшемся диалоговом окне кликните по New Label (Создать).
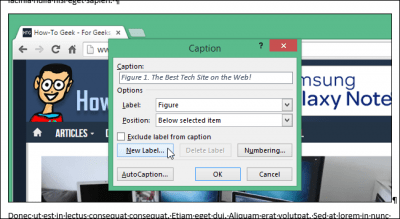
Откроется одноимённое диалоговое окно. Введите желаемое имя подписи в поле Label (Название) и нажмите ОК.
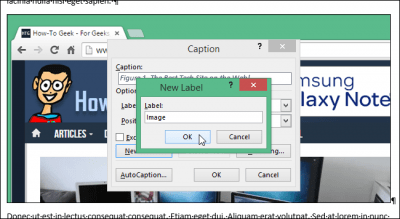
Новая пользовательская подпись будет добавлена к выпадающему списку Label (Подпись), выбрана и вставлена в поле ввода Caption (Название). Из выпадающего списка Position (Положение) выберите положение названия: над или под картинкой. Нажмите ОК.
Примечание: Можно добавить название без подписи, отметив галочкой параметр Exclude label from caption (Исключить подпись из названия).
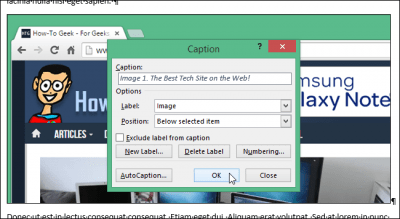
Теперь название с пользовательской подписью вставлено над или под картинкой.
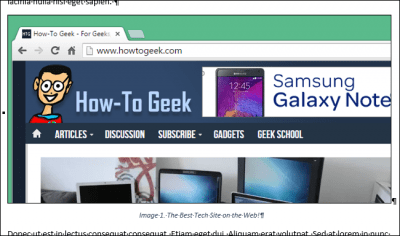
Если подпись, которую Вы добавили к выпадающему списку Label (Подпись), больше не нужна, её можно удалить. Выберите пользовательскую подпись, которую хотите удалить, и кликните по Delete Label (Удалить).
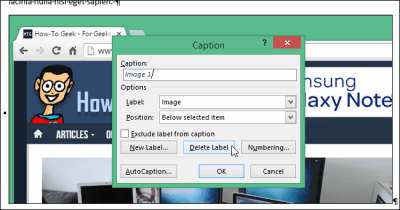
Пользовательская подпись немедленно удалится и будет выбрана подпись, используемая по умолчанию. Нажмите Close (Закрыть).
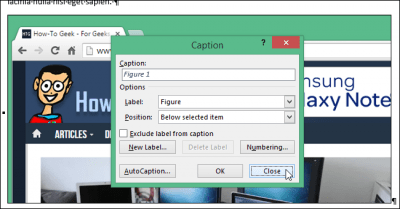
Примечание: Если название уже вставлено, то удаление подписи никоим образом на нем не скажется, даже если удалить подпись, которая была использована в названии. Кроме того, можно удалять только пользовательские подписи, не встроенные в Word.
Урок подготовлен для Вас командой сайта office-guru.ru
Источник: http://www.howtogeek.com/213577/how-to-add-and-delete-custom-caption-labels-in-word-2013/
Перевела: Ольга Гелих
Правила перепечатки
Еще больше уроков по Microsoft Word