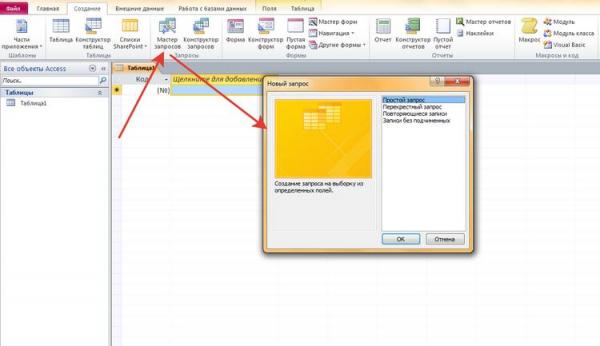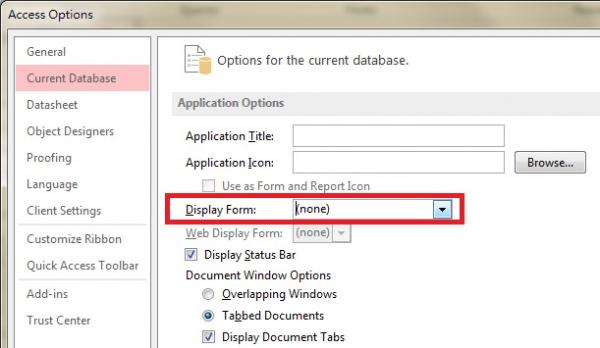Оглавление:
Как сделать фон формы в access? — Разбираем подробно
В качестве фона формы Access 2002 позволяет задавать не только гладкие цвета, но и растровые рисунки, хранящиеся в разнообразных графических форматах, таких как WMF и BMP. В комплект поставки Access 2002 входит несколько растровых рисунков, которые хранятся в папке Microsoft OfficeOfficelOBitmapsStyles.
Чтобы задать фоновый рисунок для формы:
- В режиме Конструктора выделите всю форму. Для этого щелкните левой кнопкой мыши по квадратику в верхнем левом углу окна Конструктора формы, где пересекаются вертикальная и горизонтальная линейки. После выделения формы в месте пересечения линеек появится черный квадратик.
- На панели инструментов Конструктор форм (Form Design) нажмите кнопку Свойства (Properties). Появится окно свойств формы (рис. 5.24).
Рис. 5.24. Окно свойств формы
- Раскройте вкладку Макет (Format) в окне свойств формы и с помощью полосы прокрутки переместитесь в копец списка свойств, где находится свойство Рисунок (Picture).
Рис. 5.25. Диалоговое окно Выбор рисунка
- В поле свойства Рисунок введите путь и имя файла рисунка либо воспользуйтесь Построителем: поместите точку ввода в поле Рисунок, затем нажмите кнопку Построить (Build), которая появится справа от поля в виде маленького квадрата с изображением многоточия на нем, после чего откроется диалоговое окно Выбор рисунка (Insert Picture) (рис. 5.25), с помощью которого можно найти и указать необходимый файл рисунка. Это диалоговое окно является стандартным диалоговым окном открытия файлов в Windows. После того как файл рисунка будет найден, выделите его название, а затем нажмите кнопку ОК. Access отобразит путь и имя файла в поле свойства Рисунок.
- Чтобы закрыть окно свойств формы, нажмите кнопку Закрыть (Close) вверху окна.
В отличие от цветов фона, фоновый рисунок распространяется на все разделы формы. Чтобы удалить фоновый рисунок, просто удалите содержимое текстового поля свойства Рисунок.
Кроме того, с помощью свойств, сгруппированных на вкладке Макет окна свойств формы, можно настроить отображение фонового рисунка. Свойство Тип рисунка (Picture Type) определяет метод, используемый Access для присоединения рисунка к форме. Выберите в раскрывающемся списке этого свойства элемент Внедренный (Embedded), если предполагается распространение приложения между пользователями и форма не должна использовать внешних файлов, которые могут быть перемещены или удалены. Если же имеется много форм, использующих один и тот же фоновый рисунок, то в раскрывающемся списке выберите элемент Связанный (Linked), что позволит уменьшить использование дискового пространства путем включения фонового рисунка в форму при помощи связи с файлом рисунка.
С помощью свойства Масштабы рисунка (Picture Size Mode) можно определить размеры фонового рисунка. Для вывода рисунка в исходных размерах, в раскрывающемся списке этого свойства выберите элемент Фрагмент (Clip). При выборе значения Вписать в рамку (Stretch) рисунок растягивается или сжимается по горизонтали и по вертикали до размеров формы; при этом возможно изменение пропорций рисунка. Выбор значения По размеру рамки (Zoom) приведет к растяжению или сжатию рисунка с сохранением пропорций до максимально возможных размеров, при которых не происходит обрезка рисунка.
Чтобы определить положение фонового рисунка, выберите один из следующих элементов раскрывающегося списка свойства Выравнивание рисунка (Picture Alignment): Сверху слева (Top Left), Сверху справа (Top Right), По центру (Center), Снизу слева (Bottom Left), Снизу справа (Bottom Right) либо По центру формы (Form Center).
Замечание
Чтобы фоновый рисунок центрировался относительно формы, а не окна формы, установите для свойства Выравнивание рисунка значение По центру формы, а не По центру.
Если свойство Мозаичное заполнение (Picture Tiling) имеет значение Да (Yes), то в окне формы или во всей форме (в зависимости от значения свойства Выравнивание рисунка) выводится повторяющееся изображение рисунка.
После изменения значения свойства результат этого изменения немедленно отображается в форме.
Печать формы
Форма, как и любой другой документ, может быть выведена на печать. Сначала необходимо подготовить форму к печати.
1. Откройте учебную базу данных Отдел продаж .
2. В области переходов дважды щелкните кнопкой мыши на названии формы Основная форма Клиенты , чтобы открыть ее.
3. Щелкните правой кнопкой мыши на заголовке формы и выберите из контекстного меню пункт Конструктор .
4. Теперь щелкните правой кнопкой мыши в области данных и в контекстном меню выберите пункт Свойства . Откроется окно свойств, рассмотренное в предыдущих разделах.
5. В окне свойств перейдите на вкладку Макет и для свойства Цвет фона чередования укажите цвет, аналогичный цвету фона.
Данные формы могут выводиться на печати с чередованием цвета области данных, чтобы можно было легко увидеть, где начинается область данных другой записи. Другой способ, который можно использовать, заключается в выводе данных по каждой записи с новой страницы.
1. Щелкните правой кнопкой мыши в области примечания и в контекстном меню выберите пункт Свойства . Откроется окно свойств.
2. В окне свойств перейдите на вкладку Макет и для свойства Режим вывода укажите Только на экран .
В нашей форме примечаний нет, поэтому нет необходимости вывода области примечаний на печать.
3. Перейдите на вкладку Конструктор и из группы Элементы управления выберите инструмент Вставить разрыв страницы .
4. Укажите место для разрыва страницы, щелкнув кнопкой мыши на нижней границе области данных.
Теперь форма готова к печати. Чтобы проверить, как будут выглядеть распечатанные данные, можно воспользоваться функцией предварительного просмотра.
1. Откройте главное меню программы, нажав кнопку Office в левом верхнем углу окна программы Access.
2. В меню выберите пункт Печать .
3. Далее выберите пункт Предварительный просмотр .
4. В группе Масштаб выберите раскладку на две страницы на одном листе (рис. 3.25), чтобы видеть, как будут выглядеть первая и вторая страницы.
Рис. 3.25. Предварительный просмотр
5. Нажмите кнопку Печать
на вкладке Предварительный просмотр . Откроется окно Печать (рис. 3.26).
Рис. 3.26. Окно Печать
6. В поле Имя выберите принтер из списка установленных в системе принтеров. В поле Состояние отобразится готовность принтера к печати. Если состояние отличается от Готов , выберите другой принтер или устраните неполадки.
7. Если необходима печать в файл, установите флажок печать в файл группы Принтер .



8. В группе Печатать укажите диапазон печатаемых страниц.
9. В группе Копии укажите количество копий.
10. Нажмите кнопку Настройка , после чего откроется окно Параметры страницы (рис. 3.27).
Рис. 3.27. Окно Параметры страницы
11. В группе Поля укажите размеры полей. Результаты вносимых изменений отображаются в окне предварительного просмотра Образец .
Для разделенной формы можно также указать, какую часть печатать.
12. Нажмите кнопку ОК .
Если необходимо проверить свой ства принтера, нажмите кнопку Свойства . Открывающееся при этом ок но и его содержимое зависят от типа принтера.
13. Когда все готово к печати, нажмите кнопку ОК .
14. Если вы печатаете в файл, то появится окно Печать в файл (рис. 3.28). Укажите имя файла и нажмите кнопку ОК .
Рис. 3.28. Окно Печать в файл
15. Если же вы выбрали для печати существующий принтер, то сразу появится сообщение о процессе печати. Теперь вы можете любую форму в Microsoft Access 2007. В следующем разделе будет рассмотрено использование формы в качестве интерфейса для работы с дан ными.
Следующая глава >
Изменение цвета фона формы и ее элементов
Основным параметром, определяющим внешний вид формы, является цвет ее фона. Поэтому при выборе цвета фона необходимо руководствоваться тем, для каких целей предназначена разрабатываемая форма и как в дальнейшем планируется ее использовать. Напомним, что для форм, выводимых на печать, лучше использовать менее яркие цвета, поскольку цветной фон или фон с рисунком потребуют больших затрат на расходные материалы для принтера.
Цвет фона раздела формы или ее элемента определяется значением свойства Цвет фона (Back Color). В форме, созданной с помощью Мастера форм, фон всех ее разделов зависит от стиля оформления, выбранного при ее создании. Например, к форме «Форма_Сотрудники» был применен автоформат Стандартный (Standard), который задает светло-серый цвет фона.
Чтобы изменить цвет фона раздела формы или ее элемента:
- Выделите раздел или элемент формы, цвет фона которого нужно изменить, щелкнув левой кнопкой мыши по пустой области внутри раздела (заголовка, области данных или примечания) либо по элементу формы (например, по метке, списку или полю).
- На панели инструментов Формат (форма/отчет) (Formatting (Form/Report)) нажмите стрелку справа от кнопки Цвет заливки/фона (Fill/Back Color). Появится палитра цветов.
- Выберите в палитре нужный цвет.
Заметим, что цвет фона раздела формы в Access устанавливается независимо от цвета фона других разделов. Поэтому, чтобы поменять цвет всех разделов, нужно задать новый цвет для каждого раздела отдельно.
Цвет фона раздела формы не влияет на цвет фона элементов управления, находящихся в нем. Для каждого элемента управления также можно выбрать свой цвет фона и цвет шрифта. Для меток элементов управления обычно задан прозрачный цвет фона, т. е. в качестве фона метки используется та часть фона раздела формы, которую она занимает. По умолчанию для текстовых полей используется белый цвет фона, поэтому цвет текстовых полей (и содержащихся в них данных) контрастен цвету фона формы.
Можно задать прозрачный цвет фона не только меткам, но и таким элементам управления, как текстовые поля и раскрывающиеся списки. Для этого выделите элемент управления одного из упомянутых типов, а затем в списке Цвет заливки/фона выберите элемент Прозрачный (Transparent). Заметим, что применение прозрачного цвета фона ко всему разделу формы не разрешено. Л задание прозрачного фона текстовому полю или раскрывающемуся списку приведет к следующему эффекту: в режиме Формы цвет данного элемента управления станет прозрачным, когда этот элемент не будет активным, т. е. когда фокус (точка ввода) будет находиться в другом элементе. Когда же точка ввода будет помещена в данное текстовое поле или раскрывающийся список, он приобретет непрозрачный цвет фона, который был задан ему ранее. Пример такого отображения полей можно наблюдать в форме «Заказы клиентов» (Customer Orders) демонстрационной базы данных «Борей» (это поля «Название» (Company Name) и «Страна» (Country)). Дело в том, что значение «прозрачный» соответствует на самом деле не свойству элемента Цвет фона (Back Color), а свойству Тип фона (Back Style). Тип фона элемента может принимать одно из двух значений: Обычный (Normal) (когда потеря фокуса элементом не изменяет его цвет) или Прозрачный (Transparent).
Полезные публикации
Всем привет! В этой статье я расскажу как создать кнопку в базе Microsoft Access.
Как создать кнопку в базе Microsoft Access
Создание кнопок на форме не зависит от того, какая версия Access у вас установлена (2003, 2007, 2010, 2013 или 2016). В данной статье я покажу 2 способа создания кнопок на форме в базе данных Acceess: с помощью мастера и с помощью макроса.
Как это сделать?
Шаг 1. Создание формы
Если у вас нет формы, ее нужно создать. Более подробно как создаются формы можно посмотреть ТУТ. Переходим на вкладку «создание», пункт «Мастер форм». Далее выбираем таблицу или запрос, на основании которых будет создаваться форма. Далее выбираем необходимые поля и нажимаем «Далее».
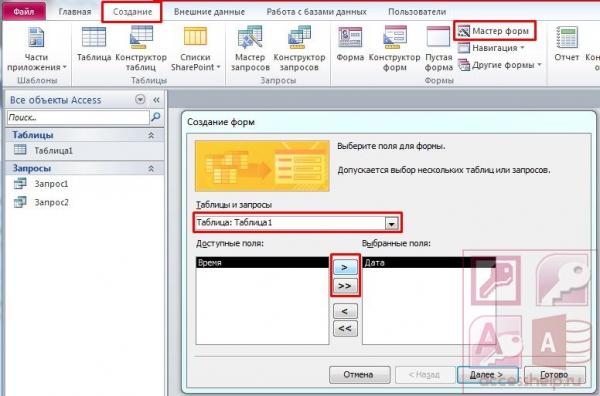
Выбираем внешний вид формы.
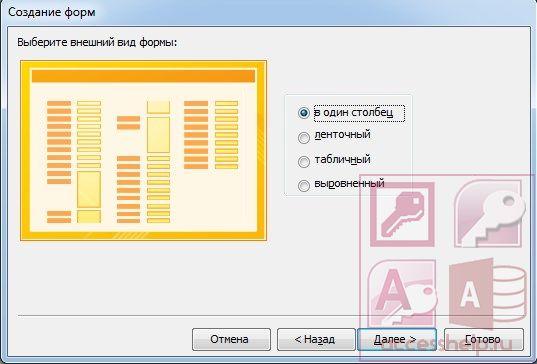
Задаем имя формы и нажимаем «Готово».

Открываем форму в режиме конструктора. Как создать кнопку в базе Microsoft Access будет описано во втором шаге.
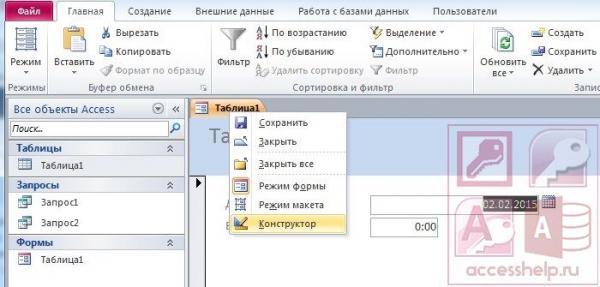
Шаг 2. Создание кнопки с помощью мастера
На панели инструментов выбираем пункт «Кнопка» и располагаем ее на форме. Появляется окно мастера кнопок. Здесь необходимо выбрать необходимую категорию и задать определенное действие. Выберем «Предыдущая запись» и нажмем «Далее».
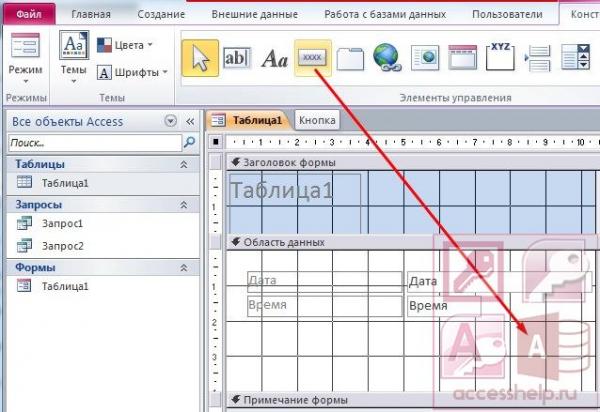
Выбираем, что отображаем на кнопке: текст или рисунок. Оставляем рисунок по умолчанию и нажимаем «Далее».

Задаем имя кнопки и нажимаем «Готово».
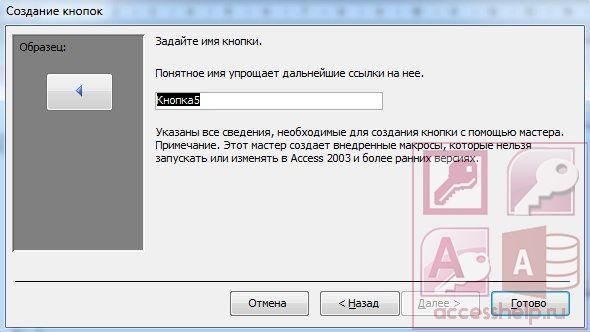
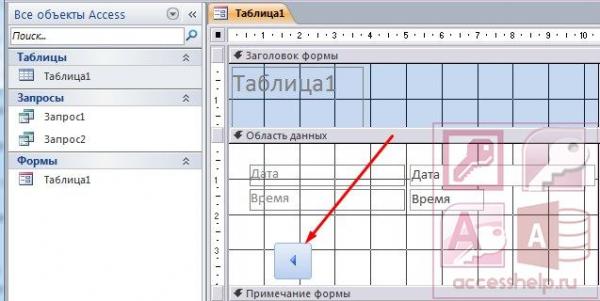
Теперь создадим кнопку с текстом. Снова перейдем в мастер кнопок, выберем «Следующая запись».
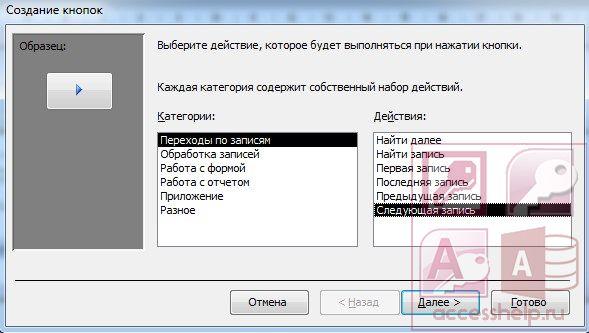
Далее выбираем «Текст», нажимаем «Далее» и «Готово».
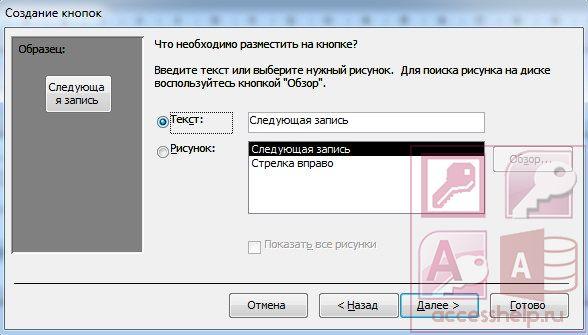
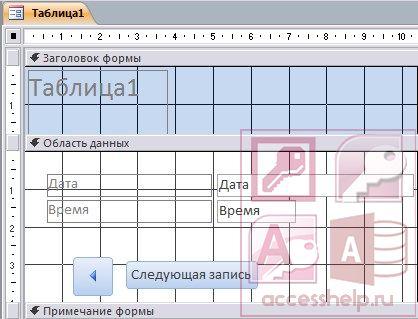
Шаг 3. Создание кнопки с помощью макроса
На панели инструментов выбираем пункт «Кнопка» и располагаем ее на форме. Появляется окно мастера кнопок. Нажимаем «Отмена».
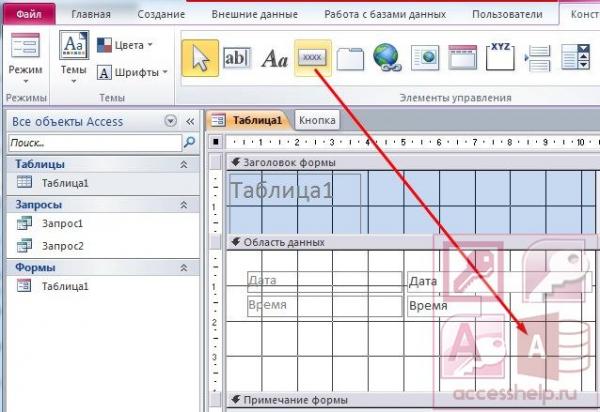
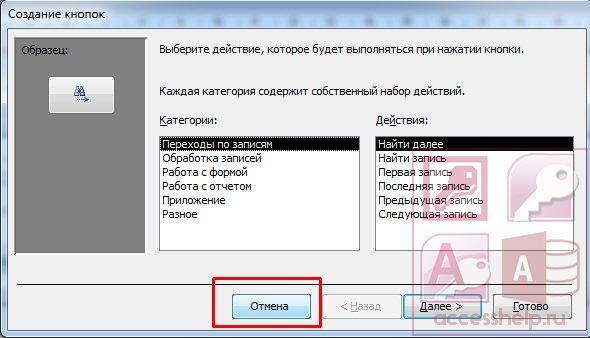
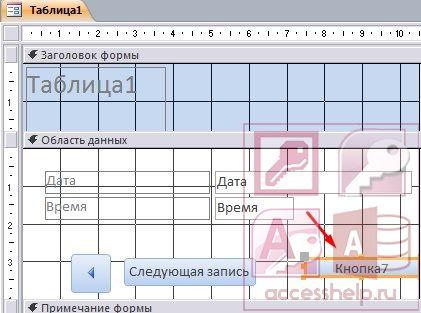
Дважды щелкаем по созданной кнопке, чтобы открыть окно свойств. Переходим на вкладку «События» пункт «Нажатие кнопки». Нажимаем кнопку с тремя точками.

Выбираем «Макросы», нажимаем ОК.
Далее в выпадающем списке необходимо выбрать ту команду, которая будет выполняться при нажатии кнопки. Выберем команду «Выйти из Access».
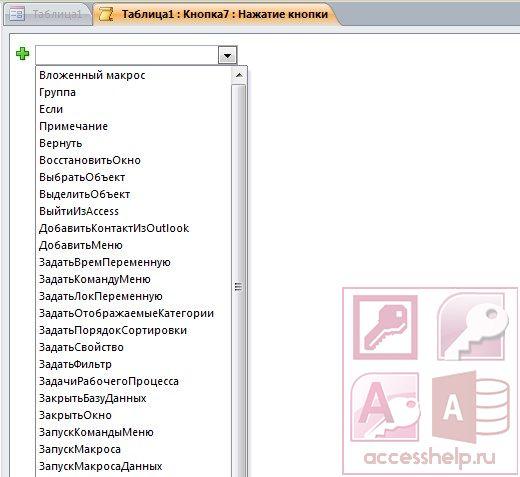
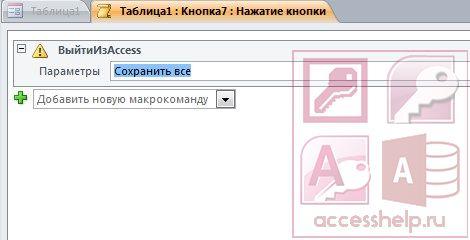
Возвращаемся на форму «Таблица 1». Переименуем кнопку, зададим надпись «Выход».

Переходим в режим формы и проверим как работает кнопка «Выход». Приложение microsoft Access должно закрыться.
В данной статье мы разобрали как создать кнопку в базе Microsoft Access.
Если вам нужна готовая база данных Access, то ознакомьтесь со списком представленным ЗДЕСЬ.
—————————————————
Полезные ссылки:
Урок 17: мастер запросов
Урок 16: запрос на создание таблицы
Урок 15: запросы с параметром
Урок 14: запросы с вычисляемыми полями
Урок 13: Как определить ГОД, КВАРТАЛ, МЕСЯЦ, ДЕНЬ НЕДЕЛИ в запросе
Урок 12: Как создать ЗАПРОС С УСЛОВИЕМ
Урок 11: Как задать условия для ТЕКСТОВЫХ полей в запросах
Уроки по SQL-запросам