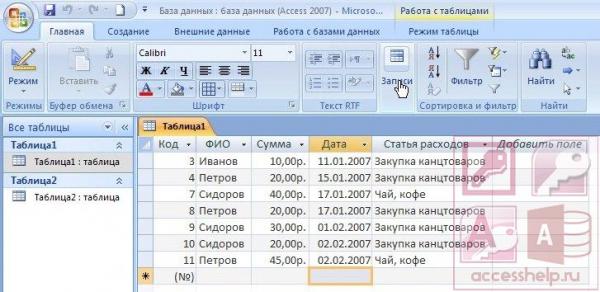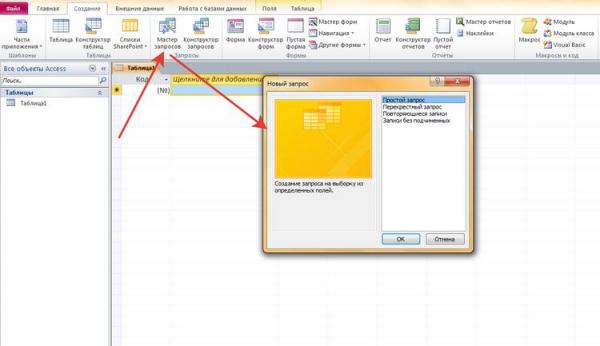Оглавление:
Как сделать формулу в access 2013? — Разбираем подробно
В этой статье речь поговорим про вычисляемые поля в запросах Access. В запросе, как и в таблице, для каждой записи могут производиться вычисления с числовыми, строковыми значениями или значениями дат с использованием данных из одного или нескольких полей. Результат вычисления образует в таблице запроса новое вычисляемое поле. В отличие от вычисляемых полей таблицы, вычисляемые поля запроса в исходных таблицах базы данных новых полей не создают. При каждом выполнении запроса производятся вычисления на основе текущих значений полей.
В выражениях вычисляемых полей помимо имен полей могут использоваться константы и функции. В результате обработки выражения может получаться только одно значение.
Задача 1. В таблице ТОВАР имеются поля ЦЕНА и СТАВКА_НДС, вычислите цену с учетом НДС и сравните ее с полученной в вычисляемом поле таблицы Цена с НДС.
- Создайте в режиме конструктора запрос на выборку для таблицы ТОВАР. Перетащите в бланк запроса поля НАИМ_ТОВ, ЦЕНА, СТАВКА_НДС и Цена с НДС (рис. 4.6).
- Для подсчета цены с учетом НДС создайте вычисляемое поле, записав в пустой ячейке строки Поле (Field) выражение +*.
- Для отбора записей со значением выше 5000 в вычисляемом поле в строку Условие отбора (Criteria) введите > 5000
- После ввода выражения система по умолчанию формирует имя вычисляемого поля Выражение 1, которое становится заголовком столбца в таблице с результатами выполнения запроса. Это имя вставится перед выражением +*. Для каждого нового вычисляемого поля в запросе номер выражения увеличивается на единицу. Имя вычисляемого поля отделяется от выражения двоеточием. Для изменения имени установите курсор мыши в вычисляемом поле бланка запроса и нажмите правую кнопку мыши. В контекстно-зависимом меню выберите Свойства (Properties) поля и в строку Подпись (Caption) введите новое имя поля ― Цена с НДС1. Теперь в таблице с результатами выполнения запроса в заголовке вычисляемого столбца отобразится это имя. Имя поля может быть исправлено также непосредственно в бланке запроса.
- Для отображения результата выполнения запроса щелкните на кнопке Выполнить (Run) в группе Результаты (Results). Вычисляемое поле таблицы и за-проса имеют одинаковые значения.
- Измените в одной из записей запроса цену товара. Значения в обоих вычисляемых полях будут моментально пересчитаны.
- Для формирования сложного выражения в вычисляемом поле или условии отбора целесообразно использовать построитель выражений. Построитель позволяет выбрать необходимые в выражении имена полей из таблиц, запросов, знаки операций, функции. Удалите выражение в вычисляемом поле и используйте построитель для его формирования.
- Вызовите построитель выражений (Expression Builder), нажав кнопку Построитель (Builder) в группе Настройка запроса (Query Setup) ленты Конструктор (Design), или выбрав Построить (Build) в контекстно-зависимом меню. Курсор мыши должен быть установлен предварительно в ячейке ввода выражения.
- В левой части окна Построитель выражений (Expression Builder) (рис. 4.7) выберите таблицу ТОВАР, на которой построен запрос. Справа отобразится список ее полей. Последовательно выбирайте нужные поля и операторы, двойным щелчком вставляя в выражение. Выражение сформируется в верхней части окна. Обратите внимание, построитель перед именем поля указал имя таблицы, которой оно принадлежит, и отделил его от имени поля восклицательным знаком.
- Завершите процесс построения выражения в вычисляемом поле, щелкнув на кнопке ОК.
- Сохраните запрос под именем ― Цена с НДС и закройте его.
- Выполните сохраненный запрос, выделив его в области навигации и выбрав в контекстном меню команду Открыть (Open).
Задача 2. В вычисляемых полях и условиях отбора можно использовать встроенные функции. В Access определено более 150 функций.
Пусть необходимо выбрать все накладные, по которым производилась отгрузка в заданном месяце. В таблице НАКЛАДНАЯ дата отгрузки хранится в поле ДАТА_ОТГ с типом данных Дата/время (Date/Time).
- Создайте в режиме конструктора запрос на выборку для таблицы НАКЛАДНАЯ. Перетащите в бланк запроса поля НОМ_НАКЛ и КОД_СК (рис. 4.8).
- Создайте вычисляемое поле в пустой ячейке строки Поле (Field), записав туда одно из выражений: Format(!;»mmmm») ― эта функция возвратит пол-ное название месяца
или Format(!;»mm») ― эта функция возвратит номер месяца. - Для отбора накладных, выписанных в заданном месяце, в вычисляемом поле в строку Условие отбора (Criteria) введите название месяца, например март (рис. 4.8), или номер месяца, например 3 в соответствии с параметром в функции Format.
- Выполните запрос, нажав кнопку Выполнить (Run) в группе Результаты (Results) на вкладке ленты Работа с запросами | Конструктор (Query Tools | Design).
- Запишите в вычисляемом поле функцию Month(НАКЛАДНАЯ!ДАТА_ОТГ), и убедитесь, что эта функция возвращает выделенный из даты номер месяца.
- Для выборки всех строк, относящихся ко второму кварталу, в строку Условие отбора (Criteria) введите оператор Between 4 And 6, определяющий, попадает ли значение выражения в указанный интервал.
- Запишите в вычисляемом поле выражение MonthName(Month(НАКЛАДНАЯ!ДАТА_ОТГ)) и убедитесь, что функция MonthName преобразует номер месяца в его полное на-звание.
Для закрепления смотрим видеоурок:
Параметрический запрос Access тут.
Access формула в запросе
В разделе Компьютеры, Связь на вопрос Формулы и условия в ACCESS заданный автором Невроз лучший ответ это =IIf(=1;2;3),
где:
— поле в котором вводятся значение;
1 — значение которое будет равняться ;
2 — значение которое подставляется если значения =1;
3 — значение которое будет подставляться, если <> 1
Ответ от
2 ответа
Привет! Вот подборка тем с ответами на Ваш вопрос: Формулы и условия в ACCESS
Ответ от ONLAIN
ACCESS это база данных! Она построенна на построении определенных запросов! Ипрортом закачиваеш исходные форму из EXCEL далее составляешь апросы исходя из данной закаченной формы! ACCESS и EXCEL-разные!
Ответ от Ёергей Победаш
Создать вычисляемое поле можно только в запросе или в форме, для этого есть построитель выражений с исчерпывающей справкой. А чтобы внести вычисленное значение в таблицу, надо создать запрос на обновление. Автоматизировать эти действия можно либо используя макросы, либо VisualBasic.
Ответ от Кроссворд
целый урок по функции IIF в microsoft access на youtube:
Ответ от
2 ответа
Привет! Вот еще темы с нужными ответами:
Правила составления выражений в Access мы уже описывали (см. разд. «Использование выражений в запросах»гл. 4). Поэтому здесь мы остановимся в первую очередь на вычисляемых полях формы и опишем, где они нужны и как их создать.
Внимание
Формулы для вычислений в Access записываются с помощью специального синтаксиса, который диктует правила записи формул и в выражениях Access и в процедурах на VBA. Этот синтаксис несколько отличается от принятого в математике, однако во многом на него похож и интуитивно понятен. Описание синтаксиса вычислительных формул приведено в разд. «Выражения в Access»гл. 4.
Как считать в Access
Выполните добавление вычисляемых полей для того, чтобы сделать расчет в Access. Создать такое поле вы можете в форме, запросе или отчете, по необходимости. Чтобы выполнить подсчет в вычисляемом поле введите выражение. Оно представляет собой формулу, которая аналогична формулам в Excel, только в ней используются не ссылки на ячейки, а имена таблиц и полей.
Используйте при построении выражений элементы: идентификаторы (имя поля, заключенное в квадратные скобки, например, поле «Цена» из таблицы «Товары» – ; операторы (+, -, *, /); функции, константы, значения (численные).
Создайте вычисляемый запрос, для этого перейдите во вкладку «Запросы» базы данных, выберите «Создать» – «В режиме конструктора». Выберите используемые в расчетах поля нужных таблиц или запросов. В новом поле введите в имя поля выражение, например, =*.
Если в запросе вы используете поля одной таблицы, тогда в выражении необязательно указывать ее имя. Если же в нем учувствуют несколько таблиц, тогда к шимени поля добавляйте название таблицы, как приведено во втором шаге. После этого запустите запрос на выполнение с помощью восклицательного знака на панели инструментов.
Воспользуйтесь построителем выражений для создания сложных вычислений в запросе. Для этого в свободном поле щелкните мышкой в имени, выберите «Построить». Обратите внимание, что в верхней части построителя находится текстовое поле выражения, которое предназначено для записи выражения. Чуть ниже размещается строка с арифметическими операторами. В нижней области размещены три текстовых поля, которые используются для выбора элементов, вставляемых в выражение.
Введите выражение вручную либо сформируйте его из готовых функций и операторов. К примеру, выберите таблицы и поля для добавления в запрос, между ними с панели построителя добавляйте арифметические операторы, либо функции из соответствующего раздела. После этого щелкните «ОК». Вычисляемый запрос в Access готов.
Зачем и как чистить компьютер от пыли
Сегодня в интернете можно найти множество статей про то, что нужно регулярно чистить компьютер от.
Как конвертировать PDF-файлы в документы Word Что за вирус WannaCry decrypt0r и как от него защититься обычному пользователю Как защитить компьютер от вируса Красный квадрат Как записать образ на CD/DVD диск с помощью программы ImgBurn
Добавление вычисляемого поля в таблицу
Применяется к: Access2016 Access 2013 Access 2010 Дополнительно. Меньше
Важно : Данная статья переведена с помощью машинного перевода, см. Отказ от ответственности. Используйте английский вариант этой статьи, который находится здесь. в качестве справочного материала.
В Access можно создать поля таблицы, в которых вычисляются значения. Расчеты могут включать значения из полей в одной таблице, а также встроенные функции Access.
В таком вычисляемом поле нельзя использовать поля из других таблиц или запросов.
Результаты вычислений доступны только для чтения.
Вычисляемые поля доступны только в базах данных Access, используя формат файла ACCDB.



Необходимо использовать Microsoft Access 2010 или более поздней версии.
Создание вычисляемого поля в режиме таблицы
Откройте таблицу, дважды щелкнув ее в области навигации.
Прокрутите таблицу по горизонтали до крайнего правого столбца и нажмите в заголовке столбца кнопку Щелкните, чтобы добавить .
В появившемся списке выберите пункт Вычисляемое поле и укажите тип данных результата.
Откроется построитель выражений Access.
Начните вводить формулу расчета, которая требуется для этого поля, например:
Примечание : Необязательно ставить в начале выражения знак равенства (=).
Нажмите кнопку ОК .
Приложение Access добавит вычисляемое поле и выделит его заголовок, чтобы можно было ввести имя поля.
Введите имя вычисляемого поля и нажмите клавишу ВВОД.
Дополнительные сведения о создании выражений см. в статье Создание выражения .
Изменение вычисляемого поля в режиме таблицы
Откройте таблицу, дважды щелкнув ее в области навигации.
Выделите вычисляемое поле, которое необходимо изменить.
На вкладке Поля в группе Свойства нажмите кнопку Изменить выражение .
Откроется построитель выражений Access.
Внесите необходимые изменения в поле выражения для вычисления.
Примечание : Необязательно ставить в начале выражения знак равенства (=).
Нажмите кнопку ОК .
Примечание :Отказ от ответственности относительно машинного перевода. Данная статья была переведена с помощью компьютерной системы без участия человека. Microsoft предлагает эти машинные переводы, чтобы помочь пользователям, которые не знают английского языка, ознакомиться с материалами о продуктах, услугах и технологиях Microsoft. Поскольку статья была переведена с использованием машинного перевода, она может содержать лексические,синтаксические и грамматические ошибки.
В этой статье речь поговорим про вычисляемые поля в запросах Access. В запросе, как и в таблице, для каждой записи могут производиться вычисления с числовыми, строковыми значениями или значениями дат с использованием данных из одного или нескольких полей. Результат вычисления образует в таблице запроса новое вычисляемое поле. В отличие от вычисляемых полей таблицы, вычисляемые поля запроса в исходных таблицах базы данных новых полей не создают. При каждом выполнении запроса производятся вычисления на основе текущих значений полей.
В выражениях вычисляемых полей помимо имен полей могут использоваться константы и функции. В результате обработки выражения может получаться только одно значение.
Задача 1. В таблице ТОВАР имеются поля ЦЕНА и СТАВКА_НДС, вычислите цену с учетом НДС и сравните ее с полученной в вычисляемом поле таблицы Цена с НДС.
Создайте в режиме конструктора запрос на выборку для таблицы ТОВАР. Перетащите в бланк запроса поля НАИМ_ТОВ, ЦЕНА, СТАВКА_НДС и Цена с НДС (рис. 4.6). Для подсчета цены с учетом НДС создайте вычисляемое поле, записав в пустой ячейке строки Поле (Field) выражение +*. Для отбора записей со значением выше 5000 в вычисляемом поле в строку Условие отбора (Criteria) введите 5000 После ввода выражения система по умолчанию формирует имя вычисляемого поля Выражение 1, которое становится заголовком столбца в таблице с результатами выполнения запроса. Это имя вставится перед выражением +*. Для каждого нового вычисляемого поля в запросе номер выражения увеличивается на единицу. Имя вычисляемого поля отделяется от выражения двоеточием. Для изменения имени установите курсор мыши в вычисляемом поле бланка запроса и нажмите правую кнопку мыши. В контекстно-зависимом меню выберите Свойства (Properties) поля и в строку Подпись (Caption) введите новое имя поля ― Цена с НДС1. Теперь в таблице с результатами выполнения запроса в заголовке вычисляемого столбца отобразится это имя. Имя поля может быть исправлено также непосредственно в бланке запроса. Для отображения результата выполнения запроса щелкните на кнопке Выполнить (Run) в группе Результаты (Results). Вычисляемое поле таблицы и за-проса имеют одинаковые значения. Измените в одной из записей запроса цену товара. Значения в обоих вычисляемых полях будут моментально пересчитаны. Для формирования сложного выражения в вычисляемом поле или условии отбора целесообразно использовать построитель выражений. Построитель позволяет выбрать необходимые в выражении имена полей из таблиц, запросов, знаки операций, функции. Удалите выражение в вычисляемом поле и используйте построитель для его формирования. Вызовите построитель выражений (Expression Builder), нажав кнопку Построитель (Builder) в группе Настройка запроса (Query Setup) ленты Конструктор (Design), или выбрав Построить (Build) в контекстно-зависимом меню. Курсор мыши должен быть установлен предварительно в ячейке ввода выражения. В левой части окна Построитель выражений (Expression Builder) (рис. 4.7) выберите таблицу ТОВАР, на которой построен запрос. Справа отобразится список ее полей. Последовательно выбирайте нужные поля и операторы, двойным щелчком вставляя в выражение. Выражение сформируется в верхней части окна. Обратите внимание, построитель перед именем поля указал имя таблицы, которой оно принадлежит, и отделил его от имени поля восклицательным знаком. Завершите процесс построения выражения в вычисляемом поле, щелкнув на кнопке ОК. Сохраните запрос под именем ― Цена с НДС и закройте его. Выполните сохраненный запрос. выделив его в области навигации и выбрав в контекстном меню команду Открыть (Open).
Задача 2. В вычисляемых полях и условиях отбора можно использовать встроенные функции. В Access определено более 150 функций.
Пусть необходимо выбрать все накладные, по которым производилась отгрузка в заданном месяце. В таблице НАКЛАДНАЯ дата отгрузки хранится в поле ДАТА_ОТГ с типом данных Дата/время (Date/Time).
- Создайте в режиме конструктора запрос на выборку для таблицы НАКЛАДНАЯ. Перетащите в бланк запроса поля НОМ_НАКЛ и КОД_СК (рис. 4.8).
- Создайте вычисляемое поле в пустой ячейке строки Поле (Field), записав туда одно из выражений: Format(!;mmmm) ― эта функция возвратит пол-ное название месяца
или Format(!;mm) ― эта функция возвратит номер месяца. - Для отбора накладных, выписанных в заданном месяце, в вычисляемом поле в строку Условие отбора (Criteria) введите название месяца, например март (рис. 4.8), или номер месяца, например 3 в соответствии с параметром в функции Format.
- Выполните запрос, нажав кнопку Выполнить (Run) в группе Результаты (Results) на вкладке ленты Работа с запросами | Конструктор (Query Tools | Design).
- Запишите в вычисляемом поле функцию Month(НАКЛАДНАЯ!ДАТА_ОТГ), и убедитесь, что эта функция возвращает выделенный из даты номер месяца.
- Для выборки всех строк, относящихся ко второму кварталу, в строку Условие отбора (Criteria) введите оператор Between 4 And 6, определяющий, попадает ли значение выражения в указанный интервал.
- Запишите в вычисляемом поле выражение MonthName(Month(НАКЛАДНАЯ!ДАТА_ОТГ)) и убедитесь, что функция MonthName преобразует номер месяца в его полное на-звание.
Параметрический запрос Access тут .
Проблемы с базой данной Access? Не можете сдать курсовую и получить зачет? Заходите в группу ВКонтакте vk.com/access_community . Поможем!
Showing 2 comments
Подскажите формулу для вычисляемого поля итоговая дата. К примеру есть начальная дата к ней прибавляется количество суток, итоговая ячейка должна заполниться автоматически
Источники: Комментариев пока нет!