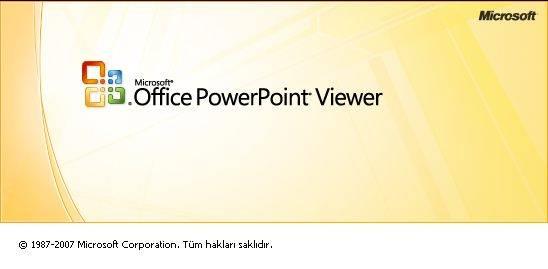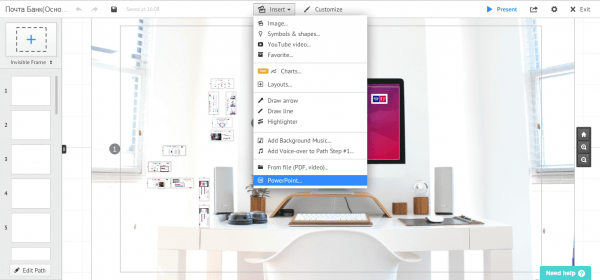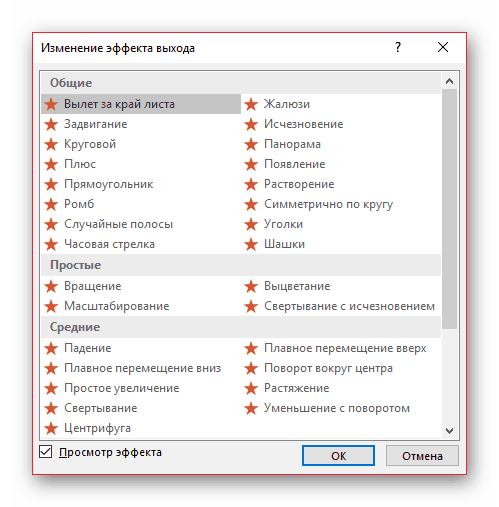Оглавление:
Как сделать интерактивную игру в powerpoint для дошкольников? — Разбираем подробно
Номинация: как сделать интерактивную игру для дошкольников , мастер-классы в ДОУ.
Автор: Литвинова Светлана Ивановна Должность: педагог – психолог
Место работы: МБДОУ ДС № 43 «Колобок»
Название: мастер-класс, создание интерактивной игры для дошкольников в программе «Презентация Microsoft PowerPoint»
Создание интерактивной игры в программе «Презентация Microsoft PowerPoint»,
мастер – класс по созданию, пошаговая инструкция.


Любой педагог, особенно работающий с маленькими детками, всегда задаётся вопросом как сделать процесс обучения более интересным и ненавязчивым. Хочу поделиться с вами опытом по созданию интерактивных игр для детей.
Итак, как самостоятельно разработать и создать интерактивную игру для детей?
- Определяем тематику, цель и содержание игры.
У меня это будет счёт в пределах 5, разучивание цифр (не вдаваясь в подробности)
- Продумываем форму самой игры, её правила, последовательность и содержание.
- Создаём документ Microsoft PowerPoint
- В этом документе создаём пустой слайд – это у нас будет стартовая страница игры или нескольких игр и к ней мы вернёмся позже.
- Создаём второй пустой слайд и уже в нём размещаем картинку – пейзаж, которая будет служить фоном (то есть растягиваем картинку на весь слайд или наоборот уменьшаем). Допустим это звёздное небо.
Слайды с картинкам готовы — приступим к следующему этапу работы.
- Следующий этап – необходимо создать рабочие кнопки. Для этого:
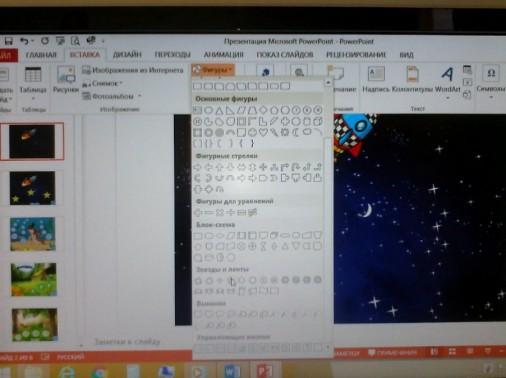
Нарисовали звезду нужного размера, теперь её нужно перекрасить – на рабочей строке нажимаем на «формат» — далее выбираем «заливка фигуры» и в открывшемся окне выбираем нужный цвет – в данном случае жёлтый.
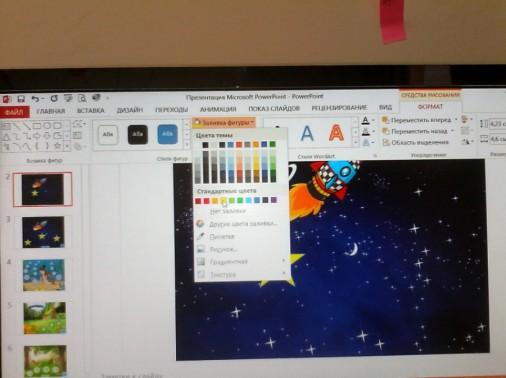
Далее нам нужно вписать в эту звезду цифру – для этого наводим мышку на звезду и нажимаем на правую кнопку мыши – появляется окно – выбираем в нём «изменить текс» и далее печатаем нужную цифру (выделяем её и устанавливаете нужный цвет, шрифт, размер и т.д. т.е. необходимые для вас параметры).
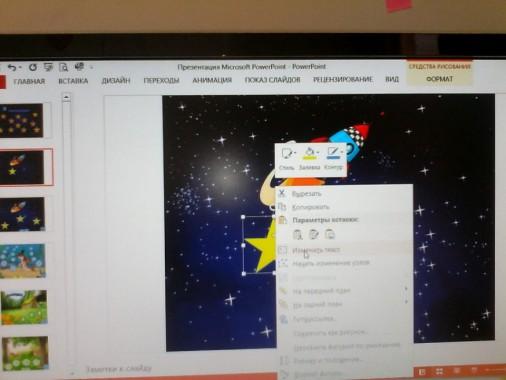
- Следующий шаг – нужно сделать эти кнопки рабочими. Для этого:
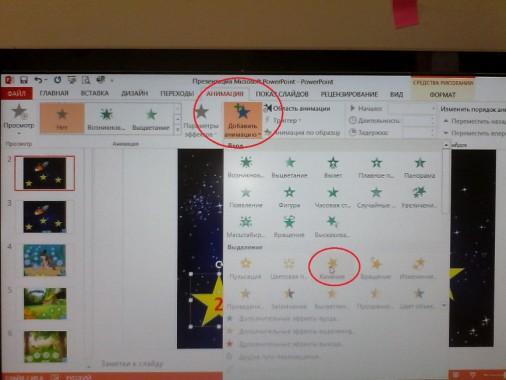
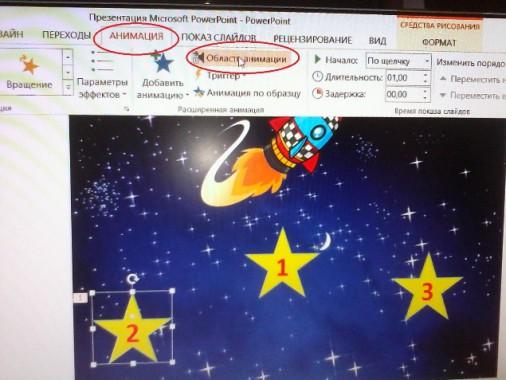
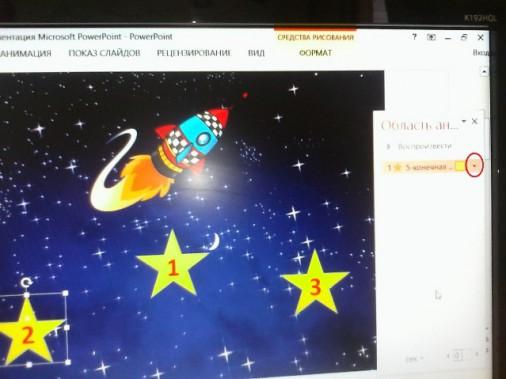
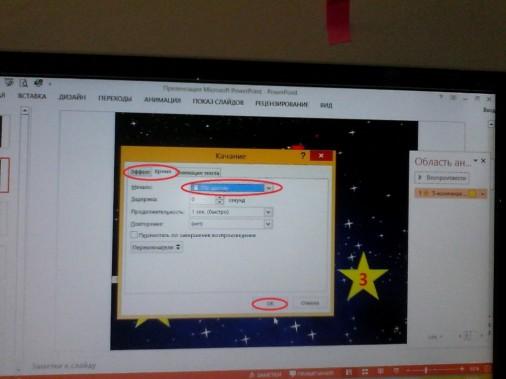
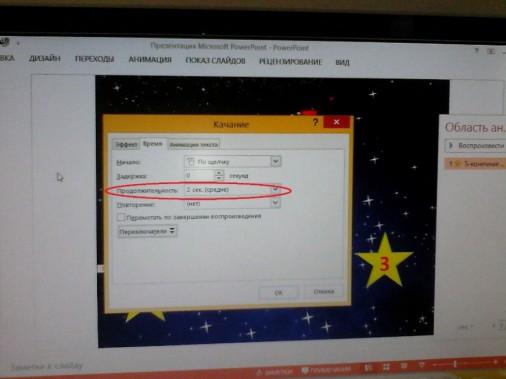
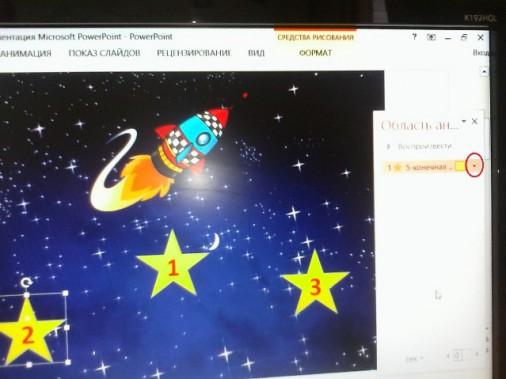
У вас откроется следующее окно (см. фото). В этом окне выбираем «эффект» — далее выбираем «звук» — нажали на стрелочку – открылось окно (я выбрала звук взрыва – поскольку ответ неверный) и нажимаем ок.
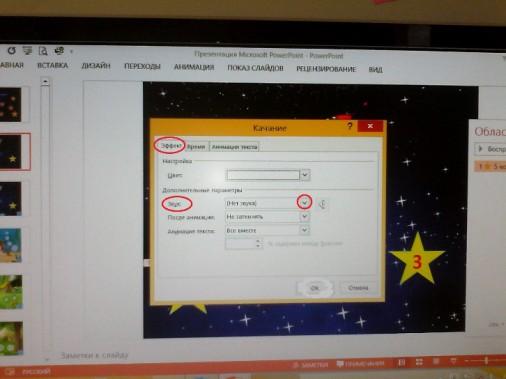
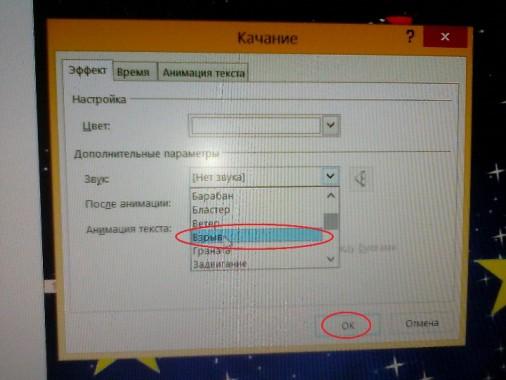
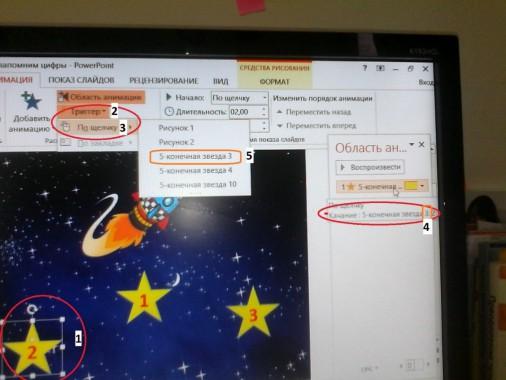
В итоге у нас получается сформированный триггер (фото ниже).
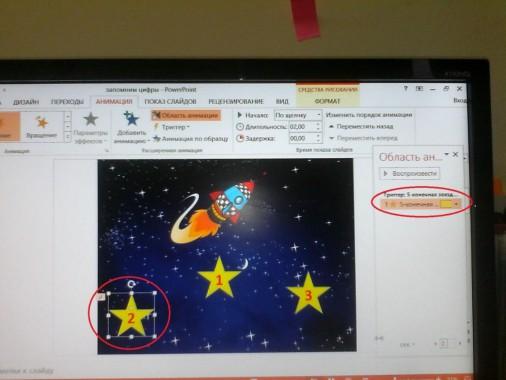
Название: как создать интерактивную игру в powerpoint , мастер-классы в ДОУ
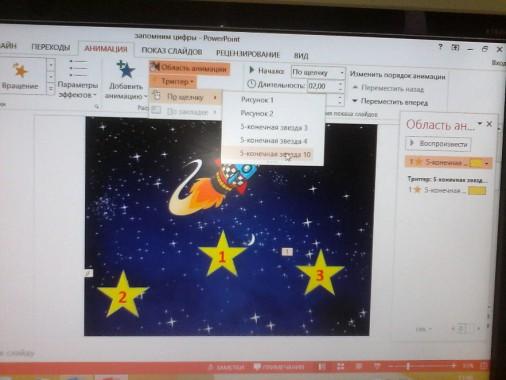
Данный слайд готов, но для того, чтобы продолжить играть нам нужна кнопка перехода.
- Создаем кнопку перехода от одного слайда к другому.
Для этого на рабочей строке выбираем «Вставка» — «фигуры» и здесь в фигурах – в самом низу находим управляющие кнопки. Выбираем стрелочку и рисуем её на нашем слайде (я ещё и сменила цвет заливки).
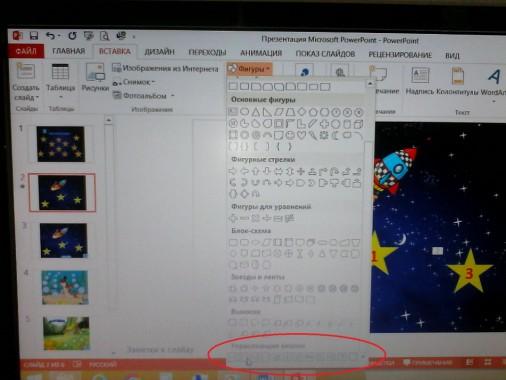
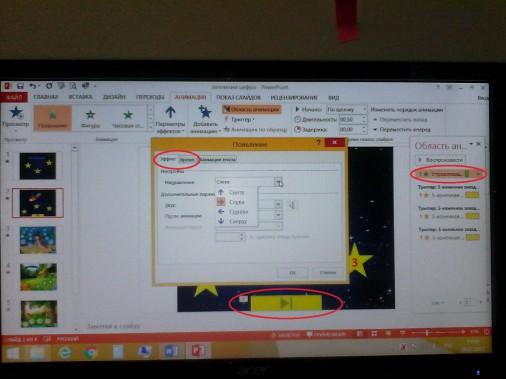
Гиперссылка готова, но по правилам игры лучше если она откроется только после того, как ребёнок укажет правильную цифру. Как это сделать? Так же как и с рабочими кнопками на рабочей строке находим «анимация» далее я выбрала «появление», так же как и с рабочими кнопками выбрала скорость – средняя. Далее перетаскиваем запись «управляющая кнопка» в самый низ (так, чтобы она оказалась после триггера с кнопкой, имеющей правильный ответ).
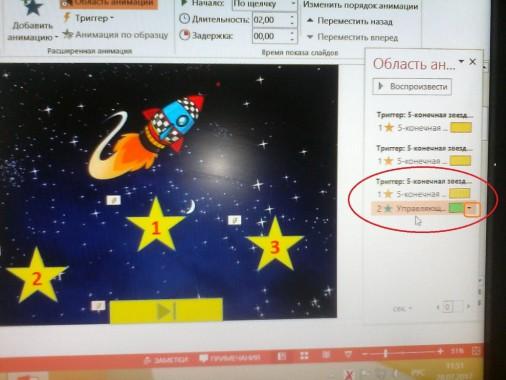
Далее нажимаем на чёрный указатель (на фото вверху выделен оранжевым цветом) и выставляем «запускать вместе с предыдущим». Теперь кнопка перехода появится на экране только после того, как ребёнок найдёт правильный ответ. И по ней ребёнок перейдёт как бы на следующий уровень – к следующему заданию.
- Для того чтобы в любой момент можно было бы вернуться к первому слайду – к нашему меню игры, мы опять выбираем управляющую кнопку, только теперь в виде домика и размещаем её где-нибудь в уголочке. Эта кнопка в анимации и порядке появления не нуждается. Итак эта страница игры готова, переходим к следующей.
- Здесь всё выполняется так же и в том же порядке, как и на первом слайде. Но здесь я поменяла эффект появления кнопок при неправильном ответе, она у меня меняет цвет – как бы мигает. И добавила усложнение – после нажатия на любую кнопку начинают появляться пузырьки воздуха. Как это сделать? Когда вы нарисовали все кнопки – нарисуйте пузырьки воздуха. Когда картина закончена – приступайте к анимации – опять работаем с первой неправильной кнопкой – сделали её (и триггер тоже) – теперь делаем анимацию всех пузырьков, которые к ней относятся. Сделали – теперь, так же как и с управляющей кнопкой на предыдущем слайде – анимацию каждого пузырька (лучше это делать сразу же) перетаскивайте к нужному триггеру и устанавливайте – запускать после предыдущего. Будьте внимательны с номерами «пузырьков», а то, при неправильном указании номера, у вас будет появляться не тот, что нужно пузырёк. – и вся прелесть игры потеряется. Далее так же устанавливаете управляющие кнопки.
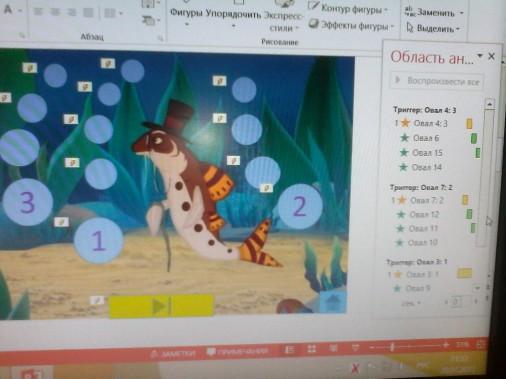
- Чтобы добавить надписи или ещё какие либо действия – действуйте аналогично добавлению пузырьков.
- Чтобы оформить меню игры – это наша первая страница – первый слайд – опять используем управляющие кнопки. Только при выборе пути перехода выбираем слайд – откроется поле, где указывается № слайда к которому нужно перейти.
Времени на создание подобных игр уходит много – нужно подобрать картинки, потом всё выставить и рационально организовать, но зато такие игры можно использовать много раз, в них можно играть и дома, если ребёнок в отпуске с родителями или болен. Они интересны детям.
Я приложила не полную игру, а лишь несколько слайдов, для того, чтобы было понятно, что в итоге получается. Полные игры очень объёмны – и каждому под себя лучше делать свои. Если брать данную тему, то на каждую цифру я беру не менее шести упражнений. А в конце все цифры идут в разнобой и при этом они все прописаны на экране. При создании своих игр вы можете выбирать свои спецэффекты.
игра в powerpoint скачать
Номинация: как создать интерактивную игру в powerpoint , мастер-классы в ДОУ
Автор: Литвинова Светлана Ивановна Должность: педагог – психолог
Место работы: МБДОУ ДС № 43 «Колобок»
Месторасположение: г. Белая Калитва, Ростовская область
Информационные технологии занимают важное место в нашей жизни. Внедрение информационно-коммуникационных технологий в процесс обучения значительно разнообразило методические средства и приемы педагогов, в том числе позволило включить новые формы работы на занятиях, сделать их интересными и запоминающимися.
Мультимедийная презентация – один из эффективных методов организации обучения, очень сильное педагогическое средство. Внедрение этой деятельности позволяет педагогу организовать освоение современных информационных технологий, сформировать необходимые навыки самостоятельной работы с современными системами, позволяет одновременно использовать различные способы представления информации. Программа Power Point позволит воплотить в жизнь любой творческий замысел.
Представляю вашему вниманию мастер-класс для воспитателей, учителей и педагогов дополнительного образования по теме: «Создание интерактивной игры в программе Power Point».
Цель:
Поставленная цель обуславливает следующие задачи:
Содержание мастер-класса:
Пошаговое описание создания интерактивной игры с использованием триггеров и гиперссылок в программе Power Point.
Как создать игру в повер пойнт с использованием триггеров
Программа PowerPoint позволяет устанавливать различные эффекты анимации. Одно из средств анимации – триггеры.
Триггер — средство анимации, позволяющее задать действие выделенному элементу, анимация запускается по щелчку.
Использование триггеров в обучающих играх позволяет сделать их интерактивными. Рассмотрим, как используются триггеры на примере готовой презентации «Загадки про животных» ().
В игре мы должны отгадать загадку и выбрать ответ из трех предложенных ниже вариантов. Давайте разберем эту игру.
1.



Мы хотим, чтобы при нажатии на неправильные ответы появилось слово «нет», а при нажатии на правильный ответ, появилась картинка – отгадка и звуковой сигнал. Напишем слово «Нет» и будем использовать триггеры. С верхней панели «Показ слайдов» Откроем настройку анимации.
2.
Если требуется запускать эффект только по щелчку объекта, необходимо задать для него использование интерактивности. Правой кнопкой мыши выделим объект «белка». Добавляем эффект: выделение — кратковременное расширение.
3.
В области задач Настройка анимации щелкаем значок со стрелкой вниз на выбранном элементе и выбираем вариант Время.
4.
На вкладке Время нажимаем кнопку Переключатели, выбираем параметр Начать выполнение эффекта при щелчке. И из предложенных фигур находим фигуру «белка».
5.
Таким образом, при нажатии на слово «белка» у нас начнется анимация. Выделяем слово «Нет». Добавляем эффект: вход – появление. Начало эффекта – с предыдущим. Смещаем элемент «фигура 5: нет» в списке под фигуру «белка».
6.
Теперь, надо сделать, чтобы слово «Нет» исчезло. Аналогично выделяем слово «Нет». Добавляем эффект: выход – исчезновение. Начало эффекта – после предыдущего. Смещаем элемент «фигура 5: нет» в списке вниз.
7
Для предварительного просмотра данного действия в области задач Настройка анимации нажимаем кнопку Показ слайдов. Итак, получилось, при нажатии на вариант ответа «белка» мигает слово «нет». Аналогичным образом поступаем с ответом «морковка». Внимательно следим за последовательностью эффектов в списке действий. Теперь настроим правильный ответ на появление картинки и звука. Поставим изображение зайца. И проделаем все те же операции с правильным ответом «заяц», но вместо слова «нет» задействуем картинку зайца. Это правильный ответ, он не должен исчезать. Вставим звук-смех зайчишки. Внимание! Звук должен быть формата WAV!
8.
В верхней панели «Вставка» находим «фильмы и звук» вставить звук из файла. Выбираем нужный файл и автоматическое воспроизведение звука при показе слайдов. Ставим этот эффект в списке самым последним. Хорошо, когда появится картинка и ребенок одновременно с этим услышит звук. Поэтому настраиваем звук — вместе с предыдущим. Появившееся изображение микрофона перетащим вверх за пределы кадра, чтобы его не было видно, или настраиваем его на невидимый режим. Просмотрим нашу работу. Ребенок отгадывает загадку и видит картинку – отгадку. Теперь добавим кнопку перехода к следующему слайду.
9.
Кнопка даст возможность перейти к следующей загадке.
10.
Таким же образом проделываем работу с остальными слайдами. Если данная деятельность покажется слишком утомительной, можно сэкономить время. Выделяем и копируем все с готового слайда и переносим это на новый. Заменяем слова, местоположение ответов. Справа меняются названия объектов уже автоматически! Остается заменить картинку и звук.
11.
Игра готова! Если вы делаете игру – презентацию для маленьких, которые еще не умеют читать, то вместо слов – отгадок, мы введем картинки. Процедура применения триггеров анимации для картинок будут абсолютно аналогичными, что и для слов.
12.
Очень часто в дидактических интерактивных играх – презентациях требуется исключить лишние объекты или понятия. Мы не знаем, с какой картинки или слова ребенок начнет работу, применение такого средства анимации как триггеры, позволяет решать проблему очередности объектов в настройках анимации. Итак, на слайде дикие и домашние животные. Играющему требуется убрать изображения диких животных.
13.
Значит, нам требуется проставить для этих изображений в «Показе слайдов» эффект «выхода» — «исчезновение» при нажатии на них мышью. Выделяем первый объект – «лиса» и выставляем эффект «выхода» — «исчезновение». На появившемся справа типе анимации нажимаем стрелочку и выбираем пункт «Время».
14.
В открывшемся окне раскрываем переключатели и ставим флажок на «Начать выполнение при щелчке». Раскрываем список объектов и выбираем наш – 129. Это лиса.
15.
Теперь над данным действием мы увидели слово «триггер». Таким же образом проделываем описанные действия в отношении остальных диких животных.
16.
Обратите внимание, у каждого изображения стоит маркер триггера, а справа их перечень. Нажмем кнопку «Показ слайдов» и посмотрим результат. На слайде по щелчку мыши исчезают заданные изображения, остаются домашние животные. Добавим кнопку перехода к следующему слайду. Скопируем изображения домашних животных, и обобщим результат. У нас на слайде остались только домашние животные:
17.
По данному алгоритму можно составлять отличные задания на исключение лишнего, классификацию, как для занятий в детском саду, так и для уроков в школе. Удачи!
Автор статьи и скриншотов: Осьмакова Марина Васильевна — преподаватель высшей категории Тюменского педагогического колледжа №1
Посмотреть фрагменты презентаций с использованием триггеров можно тут (скачать игры)
Обсудить статью и задать вопросы по теме анимационная превьюшка для сайта можно в сообществе presentasii
Источник: word-office.ru