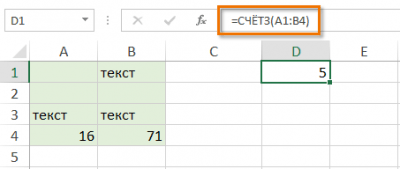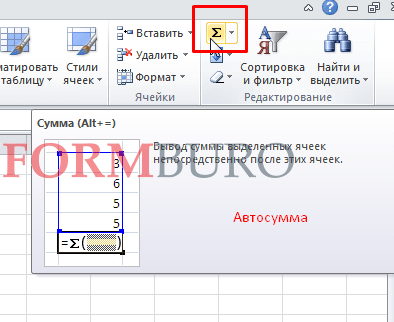Оглавление:
- 1 Как сделать разницу в процентах в excel? — Разбираем подробно
- 2 Как посчитать процент от числа в Excel
- 3 Как прибавить проценты к числу в Excel?
- 4 Разница между числами в процентах в Excel
- 5 Как умножить на проценты в Excel
- 6 Расчет процентов по кредиту в Excel
- 7 Работа с процентами в Excel
- 8 Как посчитать процент от числа в Excel
- 9 Как прибавить процент к числу
- 10 Как посчитать разницу в процентах в Excel?
- 11 Как сделать диаграмму с процентами
Как сделать разницу в процентах в excel? — Разбираем подробно
Программа Microsoft Excel позволяет быстро работать с процентами: находить их, суммировать, прибавлять к числу, рассчитывать процентный прирост, процент от числа, от суммы и т.д. Такие навыки могут пригодиться в самых разнообразных сферах жизни.
В повседневной жизни мы все чаще сталкиваемся с процентами: скидки, кредиты, депозиты и т.д. Поэтому важно уметь их правильно вычислять. Познакомимся поближе с техниками, которые предлагает встроенный инструментарий табличного процессора.
Как посчитать процент от числа в Excel
Перед тем как посчитать проценты от суммы определимся с понятием «процент». Оно имеет латинское происхождение и дословно переводится как «из сотни». Это определенная часть из 100 долей целого.
Математическая формула расчета процентов выглядит следующим образом: (искомая часть / целое число) * 100.
Чтобы найти процент от числа, применяется такой вариант формулы: (число * процент) / 100. Либо перенести запятую в процентах на 2 знака влево и выполнить только умножение. Например, 10% от 100 – это 0,1 * 100 = 10.
Какую именно формулу применить в Excel, зависит от желаемого результата.
Задача №1: Найти, сколько составит 20% от 400.
- Делаем активной ячейку, в которой хотим увидеть результат.
- В строку формул или сразу в ячейку вводим =A2*B2.
Так как мы сразу применили процентный формат, не пришлось использовать математическое выражение в 2 действия.
Как назначить для ячейки процентный формат? Выбирайте любой удобный для вас способ:
Без использования процентного формата в ячейку вводится обычная формула: =A2/100*B2.
Такой вариант нахождения процента от числа тоже применяется пользователями.
Задача №2: Заказано 100 изделий. Доставлено – 20. Найти, сколько процентов заказа выполнено.
- Установить для нужной ячейки процентный формат.
- Ввести формулу: =B2/A2. Нажать ВВОД.
В этой задаче мы снова обошлись одним действием. Частное не пришлось умножать на 100, т.к. для ячейки назначен процентный формат.
Вводить в отдельную ячейку проценты совсем не обязательно. У нас в одной ячейке может быть число. А во второй – формула нахождения процента от числа (=A2*20%).
Как прибавить проценты к числу в Excel?
В математике мы сначала находим проценты от числа, а потом выполняем сложение. Microsoft Excel выполняет то же самое. Нам нужно правильно ввести формулу.
Задача: Прибавить 20 процентов к числу 100.
- Значения вносим в ячейки с соответствующими форматами: число – с числовым (или общим), процент – с процентным.
- Вводим формулу: =A2+A2*B2.
Для решения такой же задачи может использоваться и другая формула: =A2*(1+B2).
Разница между числами в процентах в Excel
Пользователю необходимо найти разницу между числовыми значениями в процентном отношении. К примеру, вычислить, насколько увеличилась / уменьшилась цена поставщика, прибыль предприятия, стоимость коммунальных услуг и т.д.
То есть имеется числовое значение, которое с течением времени, в силу обстоятельств поменялось. Чтобы найти разницу в процентах, необходимо использовать формулу:
(«новое» число – «старое» число) / «старое» число * 100%.
Задача: Найти разницу в процентах между «старыми» и «новыми» ценами поставщика.
- Сделаем третий столбец «Динамика в процентах». Назначим для ячеек процентный формат.
- Поставим курсор в первую ячейку столбца, введем формулу: =(В2-А2)/В2.
- Нажмем Enter. И протянем формулу вниз.
Разница в процентном отношении имеет положительное и отрицательное значение. Установление процентного формата позволило упростить исходную формулу расчета.
Разница в процентах между двумя числами в формате ячеек по умолчанию («Общий») вычисляется по следующей формуле: =(B1-A1)/(B1/100).
Как умножить на проценты в Excel
Задача: 10 кг соленой воды содержит 15% соли. Сколько килограммов соли в воде?
Решение сводится к одному действию: 10 * 15% = 10 * (15/100) = 1,5 (кг).
Как решить эту задачу в Excel:
- Ввести в ячейку В2 число 10.
- Поставить курсор в ячейку C2 и ввести формулу: =В2 * 15%.
- Нажать Enter.
Нам не пришлось преобразовывать проценты в число, т.к. Excel отлично распознает знак «%».
Если числовые значения в одном столбце, а проценты – в другом, то в формуле достаточно сделать ссылки на ячейки. Например, =B9*A9.
Расчет процентов по кредиту в Excel
Задача: В кредит взяли 200 000 рублей на год. Процентная ставка – 19%. Погашать будем в течение всего срока равными платежами. Вопрос: какой размер ежемесячного платежа при данных условиях кредитования?
Важные условия для выбора функции: постоянство процентной ставки и сумм ежемесячных платежей. Подходящий вариант функция – «ПЛТ()». Она находиться в разделе «Формулы»-«Финансовые»-«ПЛТ»
- Ставка – процентная ставка по кредиту, разделенная на количество периодов начисления процентов (19%/12, или В2/12).
- Кпер – число периодов выплат по кредиту (12).
- ПС – сумма займа (200 000 р., или В1).
- Поля аргументов «БС» и «Тип» оставим без внимания.
Результат со знаком «-», т.к. деньги кредитополучатель будет отдавать.
В различных видах деятельности необходимо умение считать проценты. Понимать, как они «получаются». Торговые надбавки, НДС, скидки, доходность вкладов, ценных бумаг и даже чаевые – все это вычисляется в виде какой-то части от целого.
Давайте разберемся, как работать с процентами в Excel. Программе, производящей расчеты автоматически и допускающей варианты одной и той же формулы.
Работа с процентами в Excel
Посчитать процент от числа, прибавить, отнять проценты на современном калькуляторе не составит труда. Главное условие – на клавиатуре должен быть соответствующий значок (%). А дальше – дело техники и внимательности.



Например, 25 + 5%. Чтобы найти значение выражения, нужно набрать на калькуляторе данную последовательность цифр и знаков. Результат – 26,25. Большого ума с такой техникой не нужно.
Для составления формул в Excel вспомним школьные азы:
Процент – сотая часть целого.
Чтобы найти процент от целого числа, необходимо разделить искомую долю на целое и итог умножить на 100.
Пример. Привезли 30 единиц товара. В первый день продали 5 единиц. Сколько процентов товара реализовали?
5 – это часть. 30 – целое. Подставляем данные в формулу:
(5/30) * 100 = 16,7%
Чтобы прибавить процент к числу в Excel (25 + 5%), нужно сначала найти 5% от 25. В школе составляли пропорцию:
25 – 100%;
х – 5%.
Х = (25 * 5) /100 = 1,25
После этого можно выполнять сложение.
Когда базовые вычислительные умения восстановлены, с формулами разобраться будет несложно.
Как посчитать процент от числа в Excel
Есть несколько способов.
Адаптируем к программе математическую формулу: (часть / целое) * 100.
Посмотрите внимательно на строку формул и результат. Итог получился правильный. Но мы не умножали на 100. Почему?
В программе Excel меняется формат ячеек. Для С1 мы назначили «Процентный» формат. Он подразумевает умножение значения на 100 и выведение на экран со знаком %. При необходимости можно установить определенное количество цифр после запятой.
Теперь вычислим, сколько будет 5% от 25. Для этого вводим в ячейку формулу расчета: =(25*5)/100. Результат:
Либо: =(25/100)*5. Результат будет тот же.
Решим пример другим способом, задействовав знак % на клавиатуре:
Применим полученные знания на практике.
Известна стоимость товара и ставка НДС (18%). Нужно вычислить сумму НДС.
Умножим стоимость товара на 18%. «Размножим» формулу на весь столбец. Для этого цепляем мышью правый нижний угол ячейки и тянем вниз.
Известна сумма НДС, ставка. Найдем стоимость товара.
Формула расчета: =(B1*100)/18. Результат:
Известно количество проданного товара, по отдельности и всего. Необходимо найти долю продаж по каждой единице относительно общего количества.
Формула расчета остается прежней: часть / целое * 100. Только в данном примере ссылку на ячейку в знаменателе дроби мы сделаем абсолютной. Используем знак $ перед именем строки и именем столбца: $В$7.
Как прибавить процент к числу
Задача решается в два действия:
- Находим, сколько составляет процент от числа. Здесь мы вычислили, сколько будет 5% от 25.
- Прибавим результат к числу. Пример для ознакомления: 25 + 5%.
А здесь мы выполнили собственно сложение. Опустим промежуточное действие. Исходные данные:
Ставка НДС – 18%. Нам нужно найти сумму НДС и прибавить ее к цене товара. Формула: цена + (цена * 18%).
Не забываем про скобки! С их помощью устанавливаем порядок расчета.
Чтобы отнять процент от числа в Excel следует выполнить такой же порядок действий. Только вместо сложения выполняем вычитание.
Как посчитать разницу в процентах в Excel?
Насколько изменилось значение между двумя величинами в процентах.
Сначала абстрагируемся от Excel. Месяц назад в магазин привозили столы по цене 100 рублей за единицу. Сегодня закупочная цена – 150 рублей.
Разница в процентах = (новые данные – старые данные) / старые данные * 100%.
В нашем примере закупочная стоимость единицы товара увеличилась на 50%.
Посчитаем разницу в процентах между данными в двух столбцах:
Не забываем выставлять «Процентный» формат ячеек.
Рассчитаем процентное изменение между строками:
Формула такова: (следующее значение – предыдущее значение) / предыдущее значение.
При таком расположении данных первую строку пропускаем!
Если нужно сравнить данные за все месяцы с январем, например, используем абсолютную ссылку на ячейку с нужным значением (знак $).
Как сделать диаграмму с процентами
Первый вариант: сделать столбец в таблице с данными. Затем использовать эти данные для построения диаграммы. Выделяем ячейки с процентами и копируем – нажимаем «Вставка» — выбираем тип диаграммы – ОК.
Второй вариант: задать формат подписей данных в виде доли. В мае – 22 рабочих смены. Нужно посчитать в процентах: сколько отработал каждый рабочий. Составляем таблицу, где первый столбец – количество рабочих дней, второй – число выходных.
Делаем круговую диаграмму. Выделяем данные в двух столбцах – копируем – «Вставка» — диаграмма – тип – ОК. Затем вставляем данные. Щелкаем по ним правой кнопкой мыши – «Формат подписей данных».
Выбираем «Доли». На вкладке «Число» — процентный формат. Получается так:
Скачать все примеры с процентами в Excel
Мы на этом остановимся. А Вы можете редактировать на свой вкус: изменить цвет, вид диаграммы, сделать подчеркивания и т.п.
Разница двух чисел в процентах в Экселе (Excel).
Как в Экселе (Excel) узнать на сколько одно число больше или меньше другого?
Часто узнать насколько процентов одно число больше другого требуется при оценке значений различных величин и при этом иногда знак процентов не допустим, в этом случае формат ячейки должен быть текстовым.
Чтобы определить насколько процентов одно число больше другого в текстовом формате надо воспользоваться функцией ТЕКСТ с указанием формата «0.00%9quot; или «0%9quot; с последующей заменой знака % на слово
Если значения записаны в колонках таблицы A и B
то формула будет такая:
с заменой знака % на слово получится формула:
При работе с данными в Excel иногда возникает необходимость посчитать разницу в процентах между двумя числами.
Например, нам нужно узнать, на сколько процентов (за определённый период) увеличилась или уменьшилась цена товара, прибыль предприятия и т.д.
Рассмотрим, как это можно сделать.
Разница двух чисел в процентах в Excel
Посчитаем в программе Excel в качестве примера динамику дохода 1 и 2 цеха предприятия — узнаем, на сколько процентов увеличился или уменьшился доход каждого цеха в 2016 году по сравнению с 2015.
Для нахождения разницы между числами в процентах в Экселе нужно сделать следующее:
1) Установить формат ячейки с результатом (в нашем случае D4 и D5) как процентный.
Для этого щёлкаем правой кнопкой мыши на ячейке и выбираем «Формат ячеек».
На вкладке «Число9quot; выбираем «Процентный9quot;.
Также процентный формат можно сделать на панели инструментов Excel.
2) Вообще, посчитать разницу двух чисел в процентах можно с помощью двух формул:
Разница = (Число 2 — Число 1) / Число 1 * 100%.
Разница = ((Число 2 / Число 1) — 1) * 100%.
В нашем случае «Число 1» — это старое значение (доход 2015 года), «Число 2» — это новое значение (доход 2016 года).
В ячейку D4 пишем формулу: (D4-C4) / C4.
В ячейку D5 пишем формулу: (D5-C5) / C5.
Мы видим, что прибыль 1 цеха увеличилась на 6,67%, прибыль 2 цеха уменьшилась на 2,63%.
Чтобы посчитать разницу двух чисел в процентах необходимо составить формулу
если числа содержатся в ячейках A1 и B1 то формула будет выглядеть так:
результат можно выразить в процентах, выбрав, формат ячеек (правой кнопкой мыши на ячейке и выбрать Формат ячеек. ) Процентный
При работе с табличными данными, часто нужно вычислить процент от числа, или рассчитать долю в процентах от общей суммы. Данную возможность предоставляет программа Microsoft Excel. Но, к сожалению, далеко не каждый пользователь умеет пользоваться инструментами для работы с процентами в этом приложении. Давайте выясним, как посчитать процент в приложении Microsoft Excel.
Прежде всего, давайте выясним, как рассчитать величину доли в процентах одного числа от другого. Общая формула вычисления выглядит следующим образом: «=(число)/(общая_сумма)*100%.
Итак, для того, чтобы показать вычисления на практике, узнаем, сколько процентов составляет число 9 от 17. Прежде всего, становимся в ячейку, куда будет выводиться результат. Обязательно обращаем внимание, какой формат указан во вкладке «Главная» в группе инструментов «Число». Если формат отличен от процентного, то обязательно устанавливаем в поле параметр «Процентный».
После этого, записываем в ячейке следующее выражение: «=9/17*100%».
Впрочем, так как мы задали процентный формат ячейки, дописывать значение «*100%» не обязательно. Достаточно ограничится записью «=9/17».
Чтобы посмотреть результат, жмем на кнопку Enter на клавиатуре. В итоге получаем 52,94%.
Теперь взглянем, как можно вычислять проценты, работая с табличными данными в ячейках. Допустим, нам нужно посчитать, сколько процентов составляет доля реализации конкретного вида товара от общей суммы, указанной в отдельной ячейке. Для этого, в строке с наименованием товара кликаем по пустой ячейке, и устанавливаем в ней процентный формат. Ставим знак «=». Далее, кликаем по ячейке с указанием величины реализации конкретного вида товара. Затем, ставим знак «/». Потом, кликаем по ячейке с общей суммой реализации по всем товарам. Таким образом, в ячейке для вывода результата у нас записана формула.
Чтобы посмотреть значение вычислений, кликаем по кнопке Enter.
Но, таким образом, мы выяснили определение доли в процентах только для одной строки. Неужели для каждой следующей строки нужно будет вводить подобные вычисления? Совсем не обязательно. Нам нужно скопировать данную формулу в другие ячейки. Но, так как при этом ссылка на ячейку с общей сумой должна быть постоянной, чтобы не происходило смещение, то в формуле перед координатами её строки и столбца ставим знак «$». После этого, ссылка на ячейку из относительной превращается в абсолютную.
Далее, становимся в нижний правый угол ячейки, значение которой уже рассчитано, и, зажав кнопку мыши, тянем её вниз до ячейки, где располагается общая сумма включительно. Как видим, формула копируется и на все другие ячейки таблицы. Сразу виден результат подсчетов.
Можно посчитать процентную долю отдельных составляющих таблицы, даже если итоговая сумма не выведена в отдельную ячейку. Для этого, после того, как мы отформатировали ячейку для вывода результата в процентный формат, ставим в ней знак «=». Далее, кликаем по ячейке, долю которой нужно узнать. Ставим знак «/», а затем вбиваем с клавиатуры общую сумму, от которой рассчитывается процент. Превращать ссылку в абсолютную, в этом случае, не нужно.
Затем, так же как и в прошлый раз, кликаем по кнопке ENTER, и путем перетягивания копируем формулу в ячейки, которые расположены ниже.
Теперь выясним, как рассчитать число от общей суммы по проценту от неё. Общая формула для расчета будет иметь следующий вид: «величина_процента%*общая_сумма». Таким образом, если нам нужно посчитать, какое число составляет 7% от 70, то просто вводим в ячейку выражение «=7%*70». Так как, в итоге мы получаем число, а не процент, то в этом случае устанавливать процентный формат не нужно. Он должен быль или общий, или числовой.
Для просмотра результата жмем на кнопку ENTER.
Данную модель довольно удобно применять и для работы с таблицами. Например, нам нужно от выручки каждого наименования товара подсчитать сумму величины НДС, которая в России составляет 18%. Для этого, становимся на пустую ячейку в строке с наименованием товара. Данная ячейка станет одним из составных элементов столбца, в котором будут указаны суммы НДС. Форматируем эту ячейку в процентный формат. Ставим в ней знак «=». Набираем на клавиатуре число 18%, и ставим знак «*». Далее, кликаем по ячейке, в которой находится сумма выручки от продажи данного наименования товара. Формула готова. В этом случае, не следует менять формат ячейки на процентный, или делать ссылки абсолютными.
Для того, чтобы посмотреть результат вычисление кликаем по клавише ENTER.
Копируем формулу в другие ячейки перетаскиванием вниз. Таблица с данными о сумме НДС готова.
Как видим, программа Microsoft Excel предоставляет возможность удобно работать с процентными величинами. При этом, пользователь может вычислить как долю от определенного числа в процентах, так и число от общей суммы по проценту. Excel можно использовать для работы с процентами, как обычный калькулятор, но, можно также с его помощью автоматизировать работу по вычислению процентов в таблицах. Это позволяет значительно экономить время пользователей программы при вычислениях.
Опрос: помогла ли вам эта статья?
Спасибо за статью!
Копирование материалов сайта разрешено лишь при указании активной, прямой ссылки на источник.