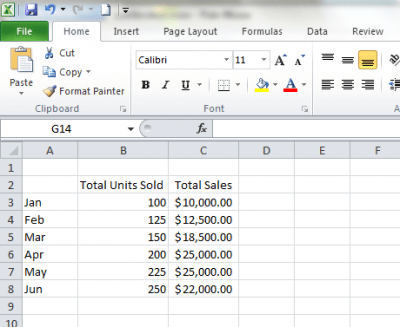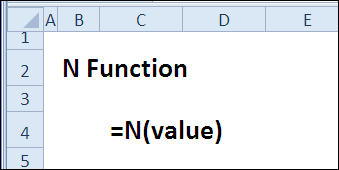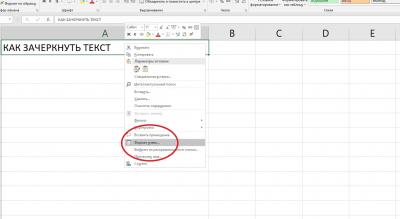Оглавление:
Как в диаграмме Excel использовать вспомогательную ось для построения графика — Информационные технологии — Разбираем подробно
Отображение двух наборов данных на одной диаграмме Excel – это эффективный способ быстро понять данные и принять важные деловые решения. Однако, если два набора данных значительно различаются по величине, то диаграмма может стать трудной для понимания. Отличный способ решить эту проблему и сделать данные понятными – создать в диаграмме Excel вспомогательную ось. Далее приведены четыре простых шага, при помощи которых можно быстро создать вспомогательную ось и показать на диаграмме несколько наборов данных.
Шаг 1: Организуйте данные в виде таблицы
Первым делом для построения диаграммы нам потребуется набор данных. Создайте на листе Excel вот такую таблицу:
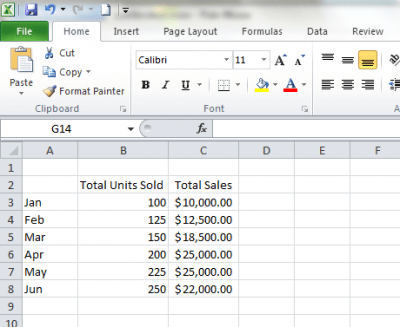
В ней приведены данные о количестве проданного товара и об общей прибыли.
Шаг 2: Создайте диаграмму из таблицы
Выделите таблицу, как показано на рисунке ниже:
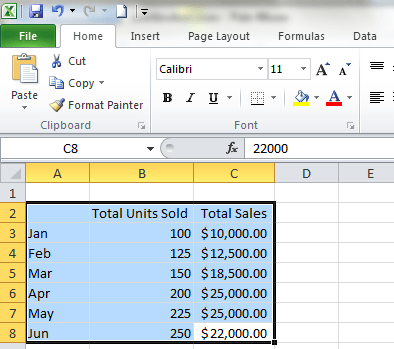
Откройте вкладку Вставка (Insert), в разделе Диаграммы (Charts) выберите линейный график и кликните по первому из предложенных вариантов 2-D графика.
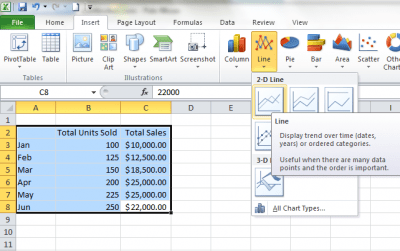
Диаграмма создана. Как видите, по этой картинке трудно понять зависимость между количеством проданных товаров и их стоимостью, поскольку величины различаются очень сильно. Пора добавлять вспомогательную ось для диаграммы Excel.
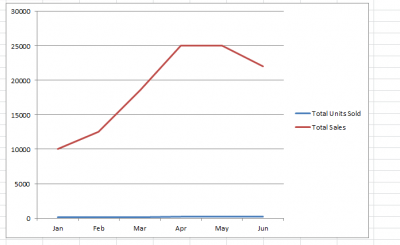
Шаг 3: Откройте меню «Формат ряда данных»
Кликните правой кнопкой мыши по ряду, к которому нужно добавить вспомогательную ось, и в появившемся меню нажмите Формат ряда данных (Format Data Series).
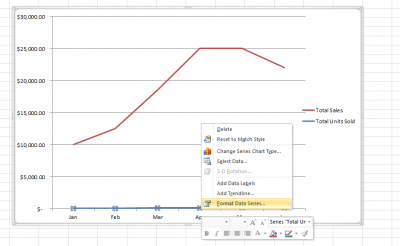
Шаг 4: Добавьте вспомогательную ось
В разделе Параметры ряда (Series Options) отметьте флажком параметр По вспомогательной оси (Secondary Axis) и нажмите Закрыть (Close).


Готово! Благодаря вспомогательной оси, диаграмма Excel стала понятной, а отображаемые данные более ясными. В следующий раз, когда возникнет необходимость построить на одной диаграмме графики по двум наборам данных, не раздумывайте долго! Четыре только что проделанных шага за считанные минуты помогут решить проблемы с графическим представлением данных.
Урок подготовлен для Вас командой сайта office-guru.ru
Источник: http://www.pryor.com/blog/share-data-with-an-excel-chart-secondary-axis/
Перевел: Антон Андронов
Правила перепечатки
Еще больше уроков по Microsoft Excel