Оглавление:
Want create site? Find Free WordPress Themes and plugins.
Урок: Создание текстовых документов на компьютере
Набор (ввод) текста
Подготовка документа на компьютере состоит из таких этапов, как:
- ввод (набор) текста;
- редактирование текста;
- форматирование текста.
Первый этап — ввод (набор) текста
При записи текста на бумаге мы пользуемся ручкой. А при наборе (вводе) текста в память компьютера осуществляется с помощью клавиатуры. Роль бумаги при этом играет экран компьютера. Место для ввода очередного символа текста указывается на экране с помощью мигающей вертикальной черты курсора.
Сейчас навык, быстро работать на клавиатуре, становиться необходимым для большинства людей. Существуют специальные учебные программы-тренажеры, которые развивают это умение.
Существует несколько правил при вводе текста:
- Использовать прописные буквы, где необходимо (для этого нажать клавишу <Shift> + <нужная буква>).
- Для перехода к вводу нового абзаца нужно нажать клавишу <Enter>.
- При окончании строки курсор автоматически перейдет на начало следующей строки (следить за этим не нужно).
- Отделять соседние слова пробелом.
- Запятую, точку, двоеточие, восклицательный и вопросительный знаки писать слитно с предшествующим словом и пробелом отделить от следующего слова.
- Тире нужно выделить с двух сторон пробелами.
- Кавычки и скобки писать слитно с соответствующими словами.
- Дефис нужно писать также слитно только с соединяемыми им словами.
- Допущенную при вводе текста ошибку можно исправить. Для этого ошибочный символ, расположенный справа от курсора, удалить с помощью клавиши <Delete>, а слева от курсора — клавиши <Backspace>.
В текстовых документах можно встретить символы, которые не отображены на клавишах клавиатуры. Например, слова финского языка, денежные единицы (евро, фунты), юридические символы (авторское право), декоративные шрифты и др. Для этого в текстовом процессоре предусмотрена функция Вставка символа.
В документах, содержащих математические и физические тексты, необходимо вставить формулы, содержащие дроби, корни и специальные знаки. Для этого используются специальные Редакторы формул, встроенные в текстовые процессоры.
Для улучшения внешнего вида документа можно использовать «неразрывный дефис» и «неразрывный пробел».
Знак «неразрывный дефис» используется для связывания двух частей слова или двух слов, которые читаются как одно, и вводится с клавиатуры одновременным нажатием клавиш <Ctrl> + <Shift> + <дефис>.
Знак «неразрывный пробел» применяется при вводе дат, фамилий с инициалами для того, чтобы символы, между которыми он поставлен, не могли быть разделены на разных строках (9 мая, 1998 г., М. Ю. Лермонтов и др.). Этот знак ставится одновременным нажатием клавиш <Ctrl> + <Shift> + <пробел>.
Для ввода римских цифр используются прописные латинские буквы I, V, X, L, C, D, M (первая половина XIX века, конец XVII века).
Второй этап — Редактирование текста
Рассмотрим второй этап подготовки документа на компьютере — редактирование текста.
Редактирование текста — изменение содержимого текста.
Редактирование нужно, если:
- в тексте присутствуют орфографические ошибки, ошибки пунктуации, стилистические или речевые ошибки;
- текст, следует разбить на абзацы;
- отдельные строки объединить в абзацы;
- нужно заменить некоторые слова другими;
- требуется дополнить текст и т. д.
Для быстрого перемещения курсора в пределах экрана используют следующие клавиши и сочетания клавиш:
Клавиши или сочетание клавиш | Перемещение курсора |
<Home> | в начало строки |
<End> | в конец строки |
<Ctrl> + → | на слово вправо |
<Ctrl> + ← | на слово влево |
<Page Up> | на «экран» вверх |
<Page Down> | на «экран» вниз |
Для быстрого вывода на экран части текста, находящиеся за его пределами, используют следующие комбинации клавиш для режима прокрутки:
Сочетание клавиш | Перемещение курсора |
<Ctrl> + <Page Up> | на страницу вверх |
<Ctrl> + <Page Down> | на страницу вниз |
<Ctrl> + <Home> | в начало текста |
<Ctrl> + <End> | в конец текста |
Для удаления текста используют следующие клавиши:
- <BackSpace> – удаляет символ слева от курсора;
- <Delete> — удаляет символ справа от курсора;
- для удаления части текста нужно выделить текст и нажать клавишу <Delete>.
Проверка орфографии выполняется автоматически при вводе текста. MS Word проверяет каждое вводимое слово, сравнивая его со словами из словаря, и отмечает возможные орфографические ошибки.
Контекстное меню для орфографической ошибки позволяет выбрать действие, необходимое для обнаруженной ошибки. Смена языка фрагмента текста меняет словарь, используемый для орфографической проверки. Можно проверять правильное употребление падежей, предлогов, склонений и спряжений, а также знаков препинания. Использование тезауруса позволяет подобрать синонимы, антонимы или связанные слова.
При вводе текста допускаются ошибки трех типов:
- пропущенная буква или знак препинания;
- лишняя буква или знак препинания;
- неправильная буква или знак препинания.
Опишем способы устранения этих типов ошибок:
1) Пропущенная буква или знак препинания:
- Установить курсор на место вставки символа.
- Нажать клавишу с нужным символом.
2) Лишняя буква или знак препинания:
- Установить курсор перед лишним символом.
- Нажать клавишу <Delete>.
Или же:
- Установить курсор после лишнего символа.
- Нажать клавишу <BackSpace>.
3) Неправильная буква или знак препинания:
- Установить курсор перед ошибочным символом.
- Нажать клавишу <Delete>.
- Нажать клавишу с верным символом.
Или же:
- Установить курсор после ошибочного символа.
- Нажать клавишу <BackSpace>.
- Нажать клавишу с верным символом.
Редактирование текста часто выполняется при помощи поиска и замены текста. Для этих операций задается образец поиска и фрагмент, заменяющий искомый текст. Можно искать фрагменты текста, состоящие из символов клавиатуры, или спецсимволы.
Третий этап — Форматирование текста
Рассмотрим третий этап подготовки документа на компьютере — форматирование текста.
Форматирование текста — изменение внешнего вида текста.
В текстовом процессоре MS Word есть два способа форматирования текста: символьное форматирование и форматирование абзацев.
Символьное форматирование имеет следующие параметры:
- тип шрифта (гарнитура),
- размер шрифта (кегль),
- начертание,
- подчеркивание символов,
- цвет текста,
- видоизменения символов, например, изменение регистра символов или установка свойства «скрытый текст»,
- выделение цветом или рамкой фрагмента текста.
Word позволяет быстро и просто вводить и менять шрифт. Форматирование шрифта выполняется с помощью Панели форматирования или в диалоговом окне Шрифт. Быстро попасть в это окно можно через контекстное меню. Для этого надо щелкнуть правой клавишей мыши на нужном слове или выделенном фрагменте.
В открывшемся диалоговом окне можно задать вид шрифта (название гарнитуры), размер, начертание (прямое, полужирное, курсив), один из видов подчеркивания, специальные эффекты. Кроме этого, можно выбрать один из 16 цветов шрифта.
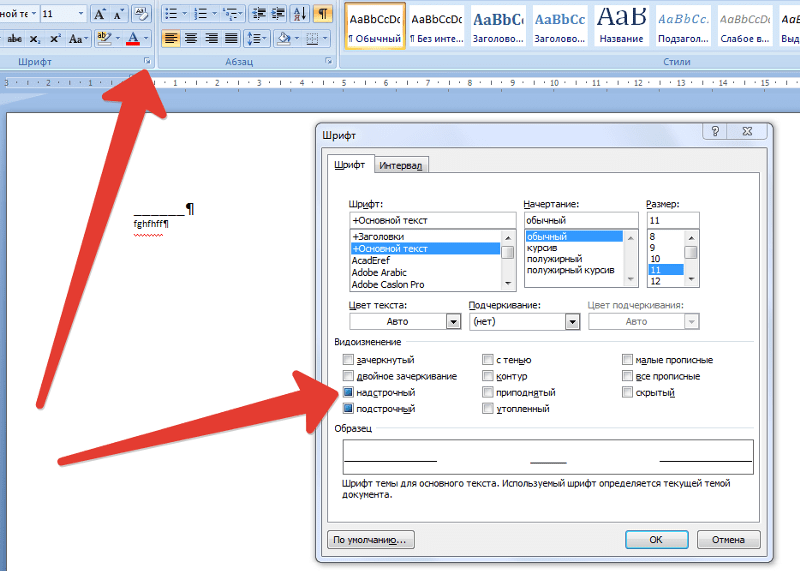
Если изменить формат шрифта во время ввода текста, то эта команда будет действовать до ее отмены. Если нужно переформатировать символ после ввода, то его надо выделить. Если же нужно переформатировать целое слово после ввода, то достаточно вместо его выделения зафиксировать курсор на любой букве этого слова.
Абзац, как и любой объект, имеет свои параметры:
- ширина;
- способ выравнивания строк (по левому краю, по правому краю,по центру, по ширине);
- положение на странице;
- отступ в первой строке;
- межстрочное расстояние;
- интервал между абзацами.
Форматировать абзацы можно непосредственно при наборе текста или после его окончания. Форматирование может производиться с помощью диалогового окна Абзац, а также с помощью Панели форматирования.
Диалоговое окно Абзац можно вызвать с помощью контекстного меню. В поле Отступ счетчиками задаются отступы абзаца относительно правой и левой границ текста. Раскрывающийся список Первая строка позволяет установить начало первой строки на уровне левой границы абзаца, сформировать красную строку в виде отступа или выступа. В поле Интервал можно установить расстояние между форматируемым абзацем и соседними с ним. Для этого используются счетчики Перед и После. Раскрывающийся список Межстрочный (междустрочный) позволяет изменить расстояние между строчками абзаца. В раскрывающемся списке Выравнивание можно выбрать один из четырех вариантов: по левому или правому краям, по ширине (по обоим краям) или по центру.
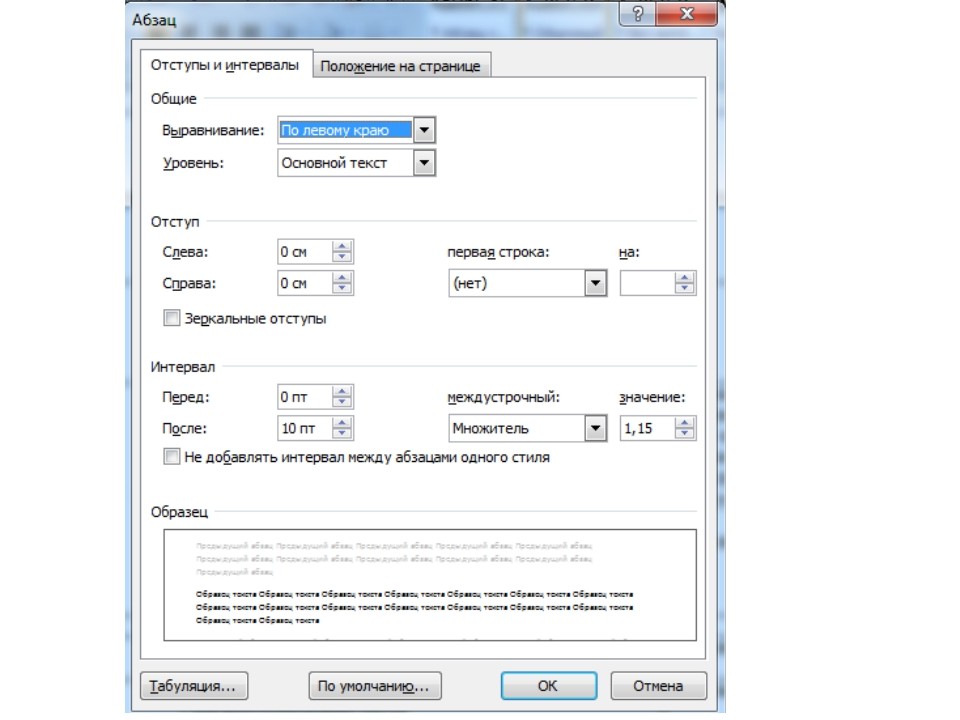
Для форматирования нескольких расположенных друг за другом абзацев их необходимо предварительно выделить. При форматировании одного абзаца достаточно установить курсор в любом месте этого абзаца.
Кроме описанных способов форматирования абзаца в некоторых случаях абзацы, на которые хотят обратить особое внимание, выделяют рамкой или затенением. Для этого используют диалоговое окно Обрамление и заливка абзаца, которое вызывается командой Обрамление и заливка меню Формат.
Работа с фрагментами текста
Фрагмент — это выделенный непрерывный кусок текста.
Фрагмент текста можно:
- удалить;
- переместить;
- копировать;
- отформатировать.
Для работы с фрагментами текста необходимо вначале выделить фрагмент, затем только выполнить нужные действия и снять выделение.
Для выделения фрагментов текста используются разные приемы:
- Установить указатель «мыши» на начало фразы, нажать левую кнопку «мыши» и, не отпуская её, выделить нужный текст.
- В левом поле документа щелкнуть левой кнопкой «мыши» один раз — выделится строка, два — абзац, три — весь текст.
- Установить курсор на начало фразы, нажать клавишу <Shift> и, не отпуская её, с помощью курсорных стрелок выделить нужный текст.
- Пункт Меню / Правка / Выделить все.
- Выделить части текста не стоящие рядом можно нажав клавишу <Ctrl>.
При копировании текста удобно представить документ в двух окнах. Копирование и перемещение выполняется через буфер обмена (специальную область оперативной памяти компьютера). Буфер обмена доступен всем открытым приложениям и сохраняется до очистки буфера или до перезагрузки компьютера. Фрагмент из буфера обмена можно много раз вставлять в любое место документа.
Рассмотрим пример копирования фрагмента текста из одного места в другое. Последовательность действий:
- Выделить фрагмент в тексте.
- Выбрать команду «Копировать».
- Установить курсор в место, куда нужно вставить фрагмент.
- Выбрать команду «Вставить».
Фрагмент текста удаленный по команде «Вырезать» не исчезает совсем, он только перемещается в буфер обмена. Затем он копируется из буферной области в указанное место курсором.
Для снятия выделения нужно щелкнуть левой клавишей мыши вне выделенного фрагмента.
Did you find apk for android? You can find new Free Android Games and apps.



