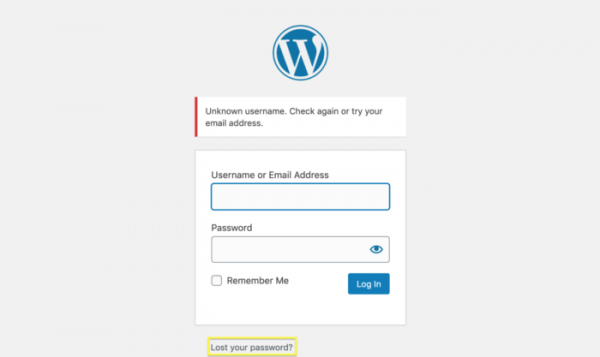Оглавление:
Блокировка панели администрирования WordPress может расстраивать, особенно если вы не знаете точной причины возникновения проблем. Также важно быстро решить проблему, поскольку простои точно не являются хорошим аспектом взаимодействия с пользователем (UX).
Есть несколько причин, по которым не получается получить доступ к панели администрирования. К счастью, некоторые сценарии встречаются чаще, чем другие, и для каждого из них можно найти подходящие решения.
В этой статье мы рассмотрим, почему можно столкнуться с блокировкой панели администрирования WordPress, а также предложим решения для каждого рассматриваемого сценария. Давайте начнем!
1. Измените пароль через phpMyAdmin
Если вы используете плагин, который разрешает только ограниченное количество попыток входа в систему, слишком частый ввод неправильного имени пользователя или пароля может заблокировать панель администрирования WordPress.
Первое, что нужно здесь сделать, это сбросить пароль, используемый для входа в панель администрирования:
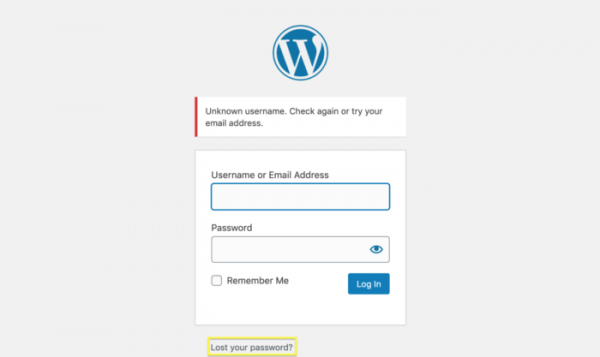
Если это не сработает — либо из-за того, что у вас нет доступа к привязанному адресу электронной почты, либо из-за того, что вы не получили пароль для сброса электронной почты — у вас не будет выбора, кроме как сбросить его с помощью phpMyAdmin.
Чтобы начать, необходимо войти в свою учетную запись на хостинге. Затем найдите необходимый сайт в панели «Сайты», и кликните по нему, чтобы перейти в панель «Обзор». Там найдите ссылку на базу данных WordPress.
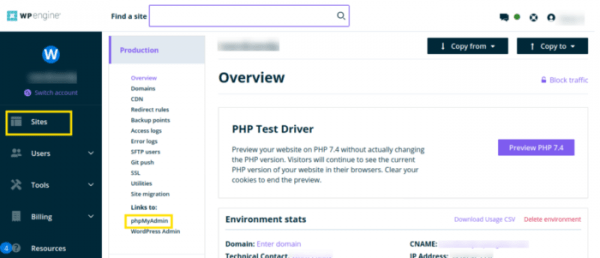
Когда phpMyAdmin будет запущен, вам нужно будет найти соответствующую базу данных в левой боковой панели и развернуть ее с помощью символа плюса (+), здесь будут перечислены все таблицы, содержащиеся в базе данных. Вам нужна таблица wp_users (или ее эквивалент, если вы изменили префикс базы данных).
Еще один способ открыть эту таблицу — кликнуть по ссылке «Обзор» рядом с таблицей на вкладке «Структура».
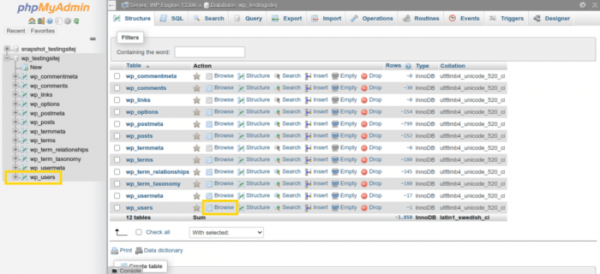
Когда таблица wp_users загрузится, нажмите кнопку «Редактировать», расположенную рядом с именем пользователя.
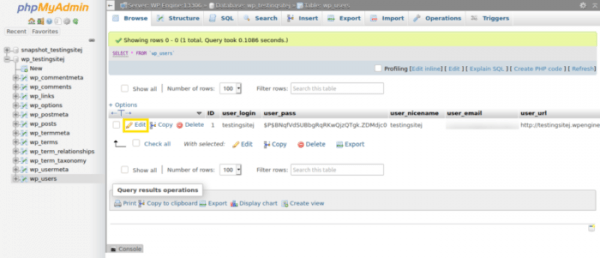
Затем замените то, что находится в поле user_pass — ваш зашифрованный текущий пароль — новым паролем и установите шифрование MD5 в раскрывающемся списке «Функция».
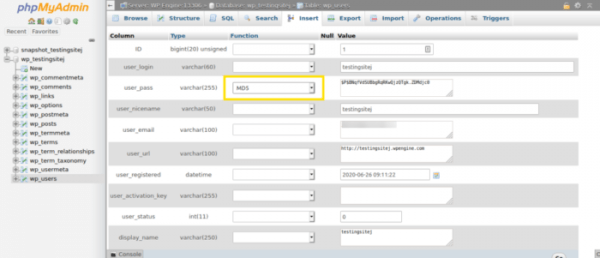
Настройка столбцов в панели администрирования WordPress
Теперь нажмите кнопку «Вперед», чтобы сохранить внесенные изменения, и попробуйте снова войти на сайт.
2. Используйте FTP, чтобы обойти «белый экран смерти»
Белый экран смерти (WSoD) – это просто пустой белый экран без сообщений об ошибках, что усложняет определение проблемы. Однако есть несколько распространенных причин и способов их решения.
Хотя мы не будем вдаваться в подробности, вам нужно использовать протокол передачи файлов (FTP) для доступа к серверу и выполнить следующие действия:
- Проверьте плагины и темы оформления на наличие ошибок или повреждений.
- Увеличьте лимит памяти PHP с помощью файла wp-config.php.
- Включите режим отладки, чтобы увидеть, отображается ли при попытке доступа к сайту какая-либо ошибка.
Последний шаг — это действительно «белый флаг» для вас. Если у вас нет решений для этой конкретной проблемы, вам потребуется связаться со своим хостинг-провайдером и сообщить им, что вы уже пытались сделать.
3. Убедитесь, что учетные данные базы данных верны.
База данных WordPress — это причина, по которой сайт отображается, она содержит страницы, записи, комментарии и многое другое.
Ошибка установления соединения с базой данных означает, что могло произойти что-то из приведенного ниже списка:
- База данных могла быть повреждена.
- Сервер, обслуживающий ваш сайт, мог выйти из строя.
- Файл wp-config может содержать неверную информацию о базе данных.
Независимо от причины, вы, скорее всего, столкнетесь с блокировкой доступа к своему WordPress-сайту, и вам нужно будет как можно быстрее устранить эту проблему.
В первую очередь необходимо проверить правильность информации об используемой базе данных. Она хранится в файле wp-config, доступном через FTP.
После входа на сервер и открытия файла в текстовом редакторе найдите в нем следующие строки:

Настройка панели администрирования WordPress – списки объектов
Эта информация должна быть в вашей учетной записи хостинга, обычно она представлена прямо на главной странице учетной записи. Ваш подход должен заключаться в том, чтобы просто проверить правильность учетных данных, и если все верно, перейти к другим возможным решениям.
Вы можете встретить следующую ошибку: «Одна или несколько таблиц базы данных недоступны. Возможно, базу данных потребуется исправить». Если это так, добавьте приведенный ниже код в файл wp-config.php сразу перед “That’s It. Pencils down”:
define('WP_ALLOW_REPAIR', true);Затем перейдите по адресу http://www.yoursite.com/wp-admin/maint/repair.php (естественно, заменив заполнитель на свой собственный домен).
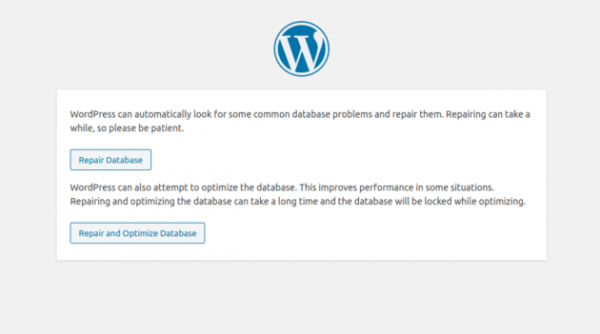
Здесь нажмите «Восстановить базу данных» или «Восстановить и оптимизировать базу данных». Последнее займет гораздо больше времени.
Обратите внимание, что приведенная выше строка кода предоставляет любому пользователю доступ к панели восстановления независимо от того, вошел ли он в систему или нет. Поэтому, как только ошибка будет исправлена, необходимо обязательно удалить ее.
Если вы не сможете получить доступ к панели администрирования, вам нужно связаться со своим хостинг-провайдером, подробно описав все шаги, которые вы проделали.
4. Восстановление утерянных прав администратора
Возможно, вы можете войти в систему, но не можете получить доступ к возможностям администратора. В этом случае могло произойти что-то из перечисленного ниже:
- Ваша учетная запись администратора была удалена.
- Владельцы сайта лишили вас прав администратора.
Чтобы исправить это, потребуется создать нового пользователя. Нам снова нужно будет использовать phpMyAdmin, и найти таблицу wp_users. На этот раз перейдите на вкладку «Вставка».
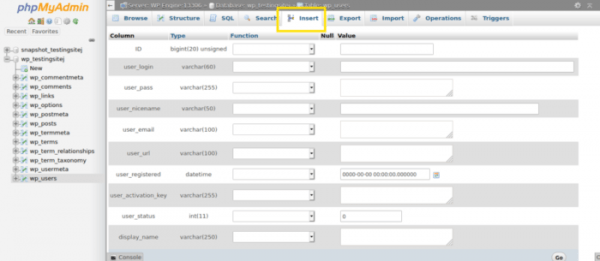
Как отключить редактор тем и плагинов в панели администрирования WordPress
Вам нужно будет указать следующую информацию:
- ID: Вам нужно выбрать номер и записать его на потом.
- user_login: используйте свое имя пользователя.
- user_pass: введите пароль и выберите MD5в раскрывающемся списке «Функция».
- user_nicename: здесь вы можете выбрать ник. Учтите, что он будет виден другим людям, так что выберите что-нибудь красивое!
- user_email: это адрес вашей электронной почты.
- user_registered: это должна быть текущая дата.
- user_status: установите значение 0(ноль).
- display_name: вы также можете установить псевдоним.
Сохраните внесенные изменения, затем откройте таблицу wp_usermeta. Вам нужно будет ввести следующие значения на вкладке «Вставка»:
- unmeta_id: создается автоматически, поэтому оставьте это полепустым.
- user_id: введите идентификатор, который вы выбрали на предыдущем шаге.
- meta_key: введите «wp_capabilities».
- meta_value: введите a:1:{s:13:»administrator»;s:1:»1″;}.
Затем вам потребуется ввести следующие значения в новую строку:
- unmeta_id: оставьте это полепустым.
- user_id: это должен быть тот же идентификатор из последних двух шагов.
- meta_key: введите «wp_user_level».
- meta_value: установите значение «10».
Сохраните внесенные изменения, затем войдите в систему с новыми учетными данными. Вам также нужно отредактировать свой пользовательский профиль после входа в систему, чтобы убедиться в том, что все в порядке.
Если это было неожиданное удаление, рекомендуется тщательно изучить возможные меры безопасности и защитить свой сайт от дальнейших атак.
5. Исправление ошибок PHP
Если вы недавно редактировали какие-то файлы и теперь доступ в панель администрирования WordPress заблокирован из-за ошибки парсинга, возможно, вы допустили какие-либо ошибки. Это то, что случается со всеми, хотя встречается чаще, если вы новичок в редактировании кода. Зачастую причиной возникновения ошибок является банальное отсутствие точки с запятой.
Даже в этом случае вам необходимо подключиться к сайту с помощью FTP и исправить ошибки в файлах. Вы можете использовать любой подходящий текстовой редактор.
По общему признанию, устранение допущенных ошибок может оказаться сложной задачей, если вы не ведете подробный журнал вносимых изменений. Лучше всего начать с последнего внесенного изменения.
Заключение
Независимо от причины, столкнуться с блокировкой панели администрирования сайта может быть неприятно. Однако, немного покопавшись, можно найти причину и устранить возникшую проблему.
Ниже перечислены некоторые возможные причины блокировки панели администрирования:
- Неверный пароль, который, возможно, потребуется сбросить с помощью phpMyAdmin.
- Такая ошибка, как WSoD, для устранения которой потребуются навыки работы с FTP.
- Неверные учетные данные базы данных, которые обычно можно исправить, осуществив восстановление базы данных.
- Потеря прав администратора, для возврата которых нужно создать нового пользователя с помощью phpMyadmin.
- Ошибки PHP, обычно из-за ошибок разработки.
У вас есть какие-либо вопросы о заблокированной панели администрирования WordPress? Задайте их в комментариях к этой статье!
Источник: www.internet-technologies.ru